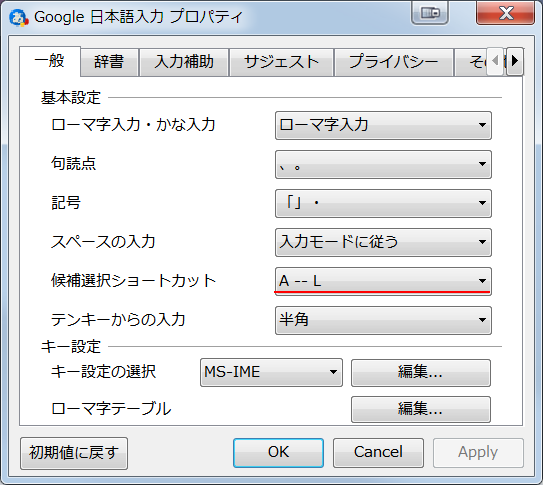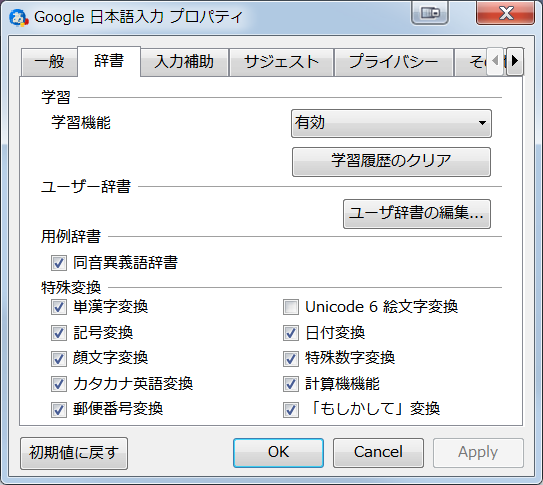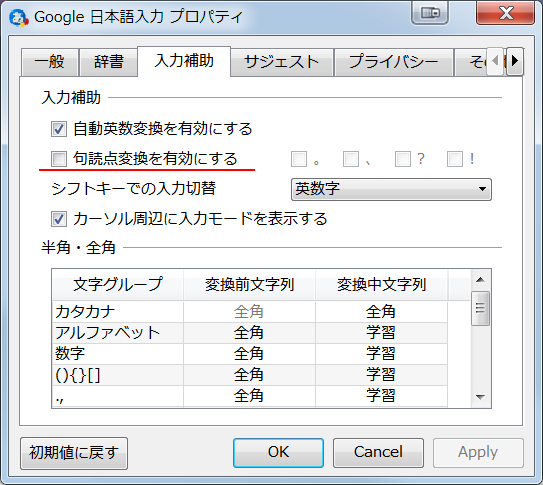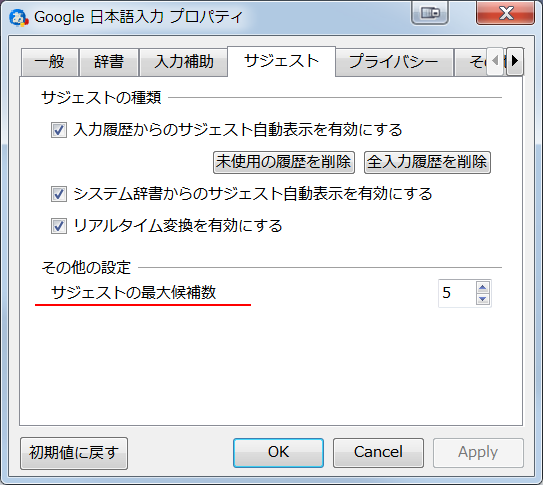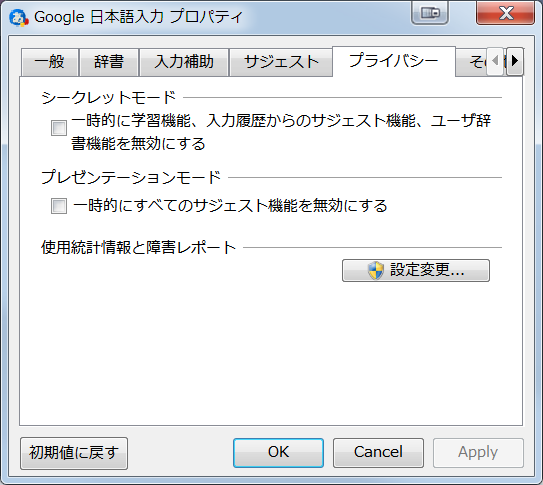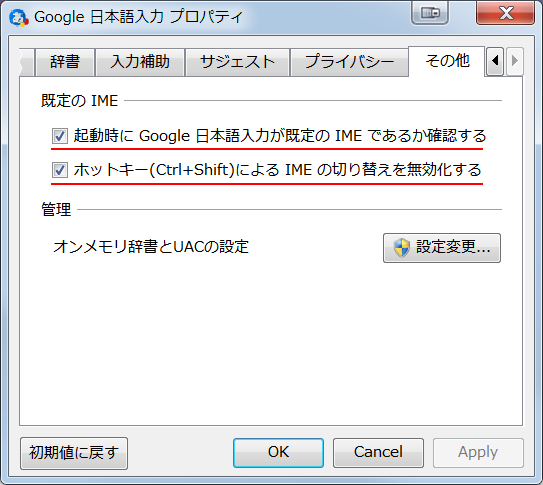日本語入力用のIME(入力ソフト)は、MicrosoftIME、ATOK、グーグル日本語入力などいくつかあります。
中には有料のモノもありますが、無料で使えて高精度なGoogle日本語入力がオススメです。
ここではGoogle日本語入力の特徴とインストール・切り替え方を説明します。
もくじ(見出しのまとめ)
Google日本語入力の特徴
- 最新ワードも勝手に更新
- 間違いやすい言葉の訂正
- 英単語に変換
- 顔文字に変換
- 絵文字に変換
- 郵便番号から住所に変換
- 日付に変換
- 計算結果に変換
- シークレットモード
話題の言葉や流行語なども勝手に更新してくれるので非常に便利です。
いわゆる「もしかして機能」です。
たとえば誤入力で「ふいんき」と打つと「雰囲気」が変換候補にでます。
英語のスペルがわからない場合でもカタカナ語で入力すれば英語の候補がでます。
たとえば「すくーる」と打つと「School」が変換候補にでます。
お馴染みの顔文字も豊富です。
たとえば「いかり」と打つと(# ゚Д゚)など候補がたくさんでます。
また、「かお」と打つと様々な候補がでます。
「はーと」と打つと、「❤」などの絵文字候補がたくさんでます。
かなり便利な機能です。
たとえば「100-0013」と入力すると「東京都千代田区霞が関」が変換候補に出ます。
「きょう」と入力すると「2016年4月6日」などその日の日付が変換候補に出ます。
電卓がなかったとしても安心です。
「10^2・3*8=」と入力すると「266.66667」と答えが変換候補にでます。
掛け算は「*」、足し算は「+」、引き算は「-」、割り算は「・」「/」などが使えます。
最後に「=」を入れるのを忘れないようにしましょう。
人前で学習した変換候補を反映させたくない場合に、表示を一時的に停止することができます。
Google日本語入力のインストール手順
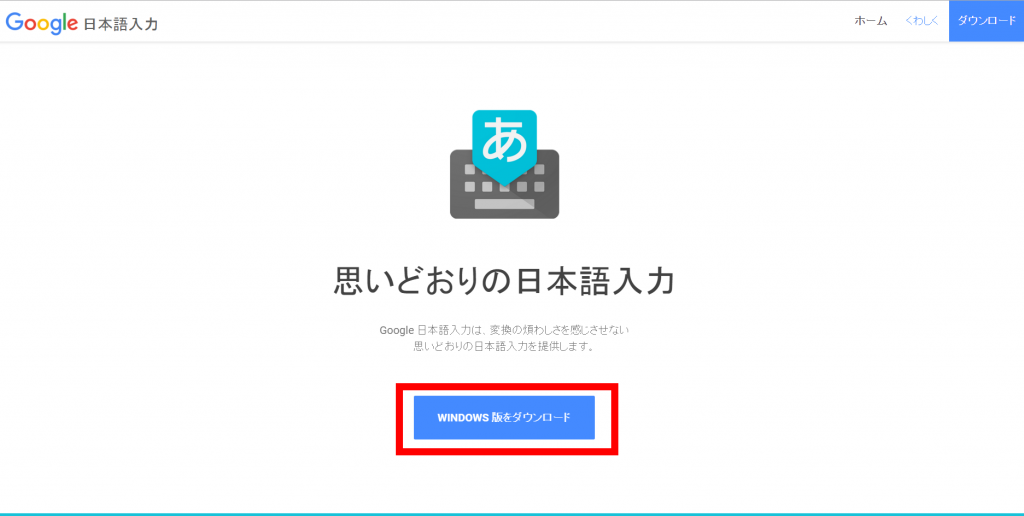
Google日本語入力からインストールしましょう。
画面の下部に、各プラットフォーム(Windows、Mac、Android)のリンクがあります。
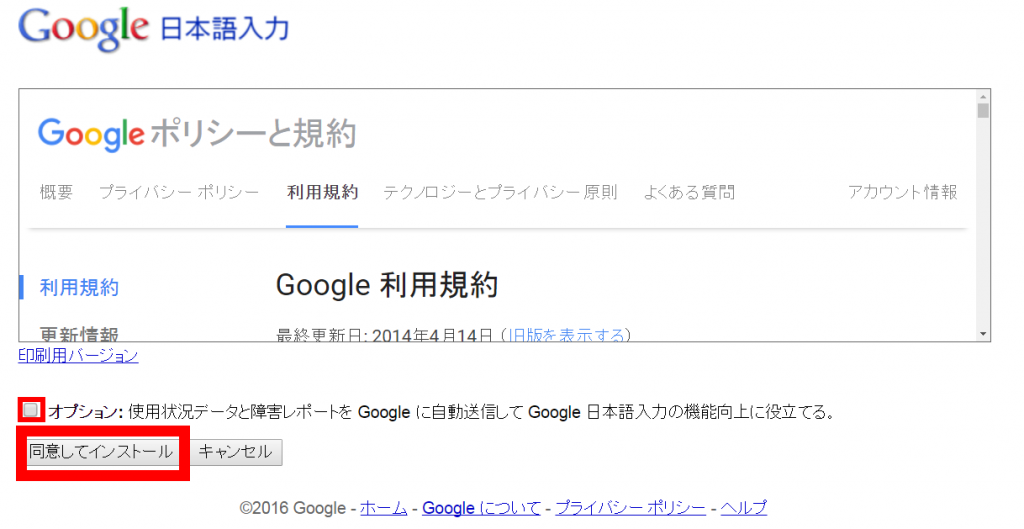
オプションにチェックをいれ、「同意してインストール」をクリックします。
Google日本語入力の切り替え方

タスクバーにあるIMEのアイコンをクリックすれば切り替えられます。
MicrosoftIMEに切り替わってしまう場合
使っているといつの間にかMicrosoftIMEに切り替わってしまう場合があります。
この場合には、「アイコンを右クリック」→「設定」
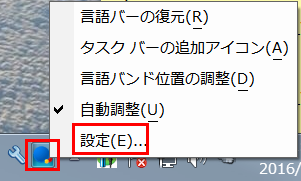
→「全般」→「既定の言語」→「Google日本語入力」を選択し、「適用」をクリック
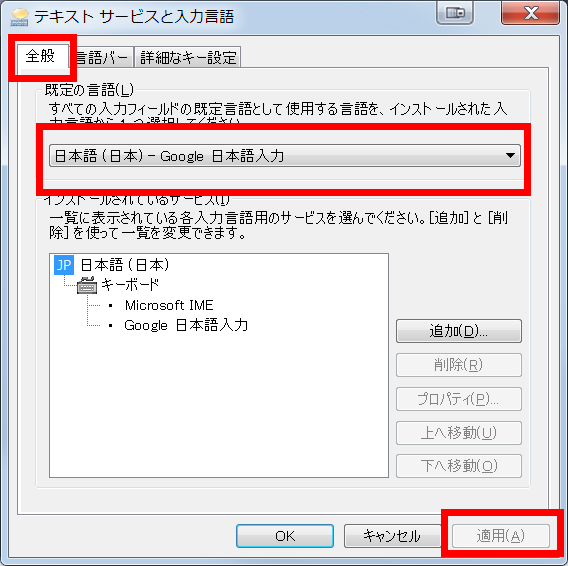
また、次の設定もしておくとよいです。
「詳細なキー設定」→キーシーケンスをすべて(なし)
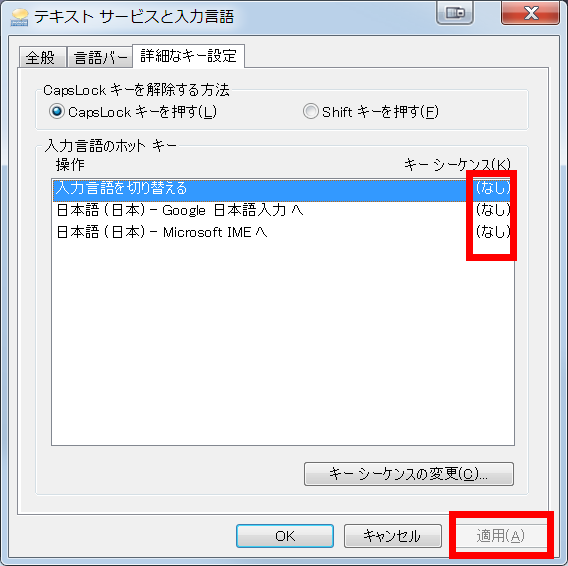
これをすることによって日本語入力システムが勝手に変わらないようにします。
キーボードでたくさん文字を打っていると誤って、入力方法自体を切り替えてしまうことがあるので、それを防止しています。
これを設定していてもタスクバーをクリックすればいつでも切り替えることができます。
切り替えの使い方
掲示板サイトやチャット、動画サイトのコメントなどリアルタイムで反映されるサイトを利用する人は要注意です。
単語登録で個人情報などをいれている人は、誤入力などを確認せずに投稿してしまうと、最悪の場合、自分の個人情報を晒してしまうことになります。

これを避けるために、個人情報などを登録するのはGoogle日本語入力だけにして、そのようなサイトを利用する際には単語登録をしていないMicrosoftIMEを使うなど使い分けましょう。
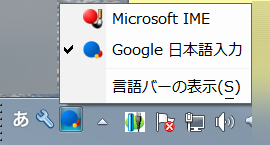
その他の設定
以下のアイコンをクリックしプロパティから各種設定が行えます。
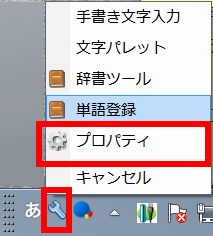
自分の使い方に合った設定にしましょう。
参考までに私の設定を載せておきます。