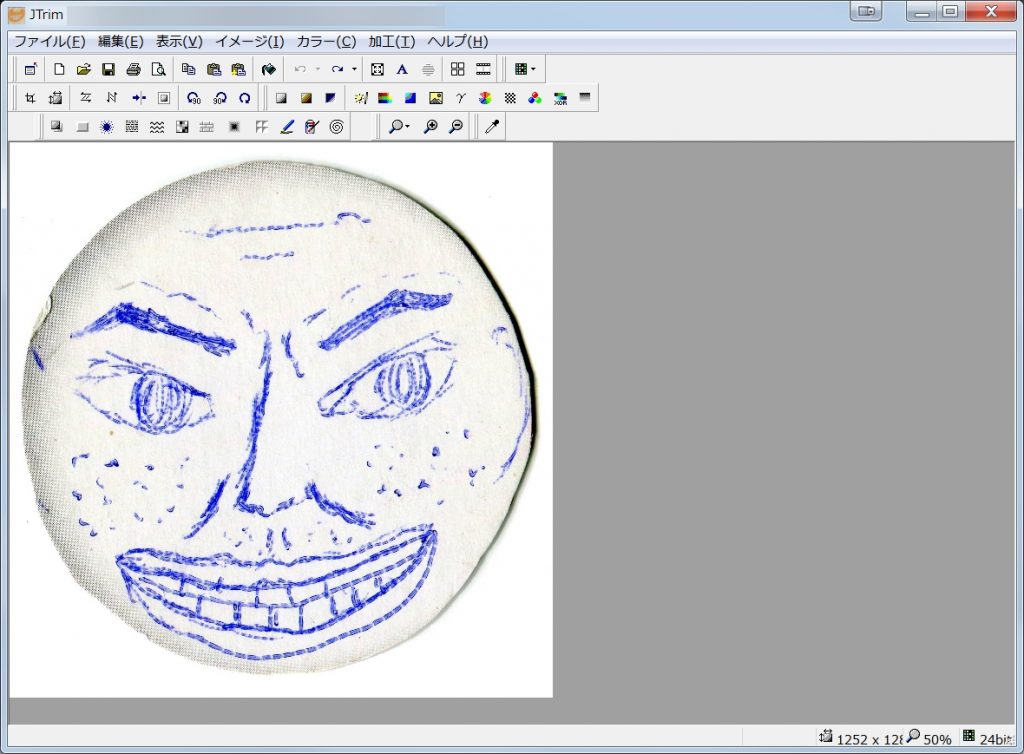ラインスタンプを無料ツールを使って作成する方法を解説します。
売れるスタンプを作るための考え方は稼ぐためのラインスタンプ戦略をご覧ください。
もくじ(見出しのまとめ)
ラインスタンプ作成に必要なモノ
ラインスタンプに必要なのは、
程度です。
有料のフォトショップやイラストレイターなどのソフトを使わなくても十分作ることができます。
ここでは、基本的に無料で作成することを前提にして説明していきます。
パソコンについては、なくても作ることはできますが、
あった方が作業がスムーズにできるので、
できるだけ用意するようにしましょう。
ラインスタンプ作成手順
ラインスタンプを作成する順序を説明します。
- スタンプ絵を書く(手書きorPCソフト)
- スタンプ絵を編集する
- ラインにクリエイター登録する
- ラインでスタンプの審査を申請する
実際にスタンプを書く前に、
審査の基準とスタンプガイドラインを知っていたほうが良いのでポイントを解説します。
販売できないラインスタンプ
ラインの公式で、制作ガイドラインがあるのでそちらをまず一読してください。
ポイントは、以下です。
- スタンプは42枚必要
- 写真やロゴはNG
- モラル違反はNG
- 広告はNG
- 誰かの権利を侵害するものはNG
- 法律に違反するものはNG
量産するコツは後述します。
スタンプはイラストにしましょう。写真などもトレースしてイラスト化しなければ使えません。
未成年飲酒を推奨したり、暴力表現、性的表現もNGです。
何かを宣伝するためのスタンプはNGです。URL等も書いてはいけません。
既存のキャラクター、商標、有名人などを使うのはもちろんNG
当たり前ですね。
まぁ、普通に自作すれば問題は起きないと思います。
詳細な審査基準は、スタンプ審査ガイドラインに記載されています。
これも一度目を通しておくとよいでしょう。
スタンプ絵を書く
これは手書きのほうが書きやすいという人が多いと思います。
普通に紙に書いてOKです。
- メイン絵
- スタンプ絵
- トークルームタブ絵
検索された時に表示されるスタンプのトップ画のようなもの。1枚必要
実際に使えるスタンプ。40枚必要
スタンプを選ぶ際にタブに表示されている絵。タブの表示は購入後なので重要ではない。1枚必要
の3種類必要です。
この中で一番大事なのはメイン絵です。
これはLINE STOREで表示される画像になるので、興味を引く絵にしましょう。
それぞれのサイズは、上で紹介したガイドラインにも書いてある通り以下のようになります。

ただ絵を書く段階ではあまり気にする必要はありません。
あとでいくらでも調整できます。
絵を書くときは輪郭をはっきり書くと後々編集しやすいです。
また、編集ソフトで色を塗るのはどの編集ソフトであってもある程度技術が必要なので、初心者は絵を描く時に色を手塗りしておくとよいでしょう。
スタンプ絵を編集する
スタンプ絵を書いたら、パソコンに取り込まなくてはなりません。
- スマホで写真を撮ってメールに添付して送る
- スマホで写真を撮ってUSB接続で送る
- スキャナで直接パソコンに取り込む
この場合にはGmailなどを同期していると、スマホで「下書きに保存」するだけでパソコンからカンタンに見れます。
どれでも構いませんが、クオリティが高くなるのはスキャナです。
絵を写真に取るときは、背景(スタンプ絵以外の部分)を単色にしましょう。
スタンプ絵を透過処理する
スタンプ絵以外の部分を透過処理します。
これをやらないとスタンプとして販売できません。
ここでは画像編集ソフトは以下の無料ソフトを使います。
まずは、ダウンロードし、インストールしてください。
たとえば以下のスタンプ絵を書いて取り込んだとします。
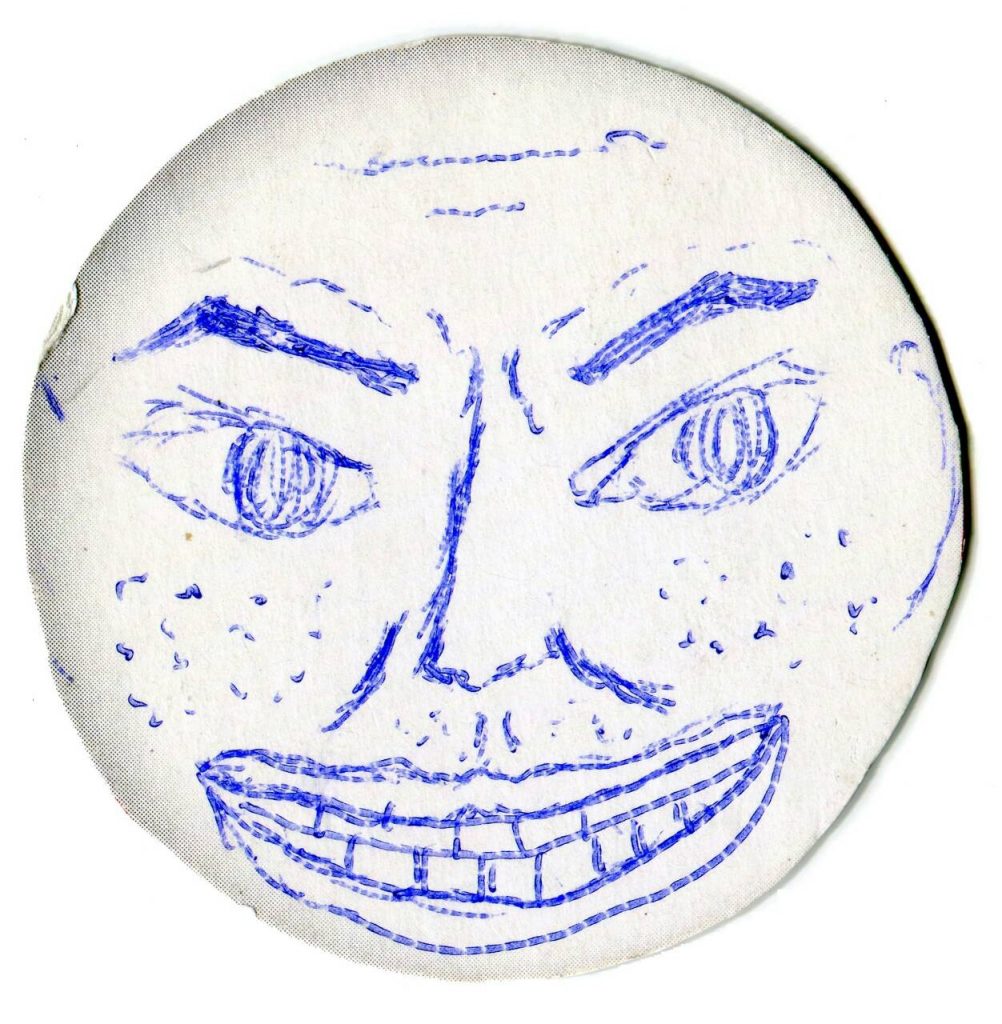
小学生の時に書いた絵が出てきたので今回はそれで説明します。売るスタンプ絵は真面目に書きましょう
画像を右クリックし、「プログラムから開く」→「JTrim」を選びます。
「イメージ」→「透過色設定」で余白部分をクリックすると透過処理ができます。
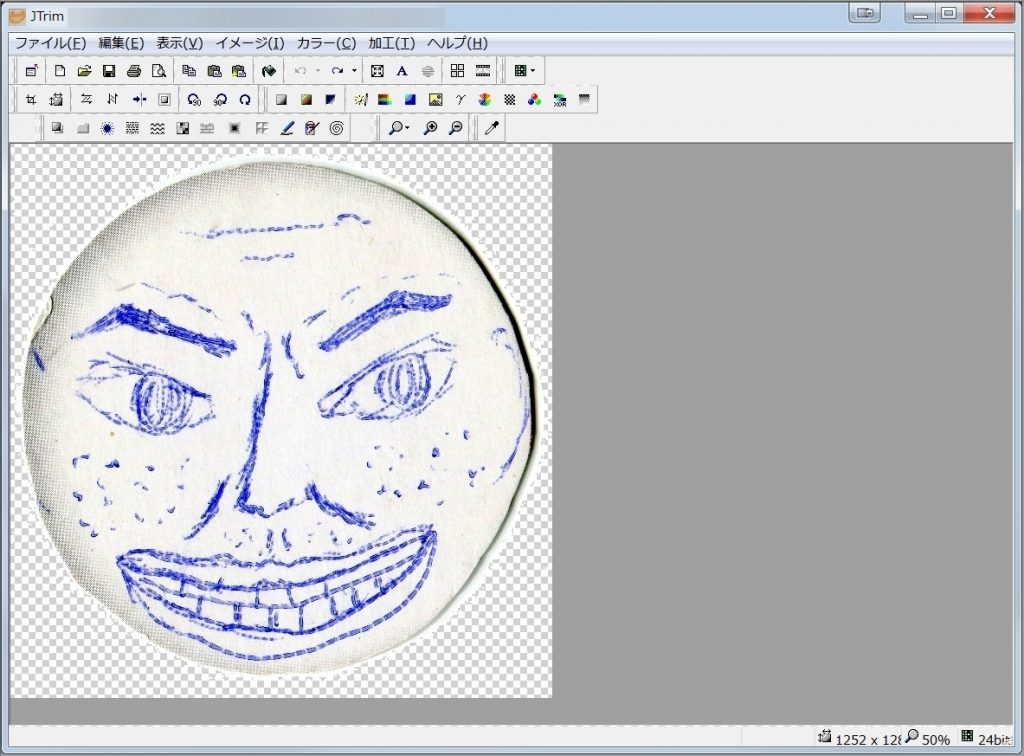
画像に余分な余白がある場合には、切り抜きたい部分をドラッグし、
「イメージ」→「切り抜き」でドラッグした部分だけを切り抜くことができます。
画像に余白を付けたい場合には、「イメージ」→「余白作成」からできます。
余白は10PX程度に設定します。
その他、合成したり、文字入れすることもできますが、
文字入れは予め手書きで入れておいたほうが良いでしょう。
その方が味が出ます。
あとは遊びながらいろいろいじってみましょう。
ファイルを保存するときは「png」で保存しましょう。
「ファイル」→「名前を付けて保存」→「png」でできます。
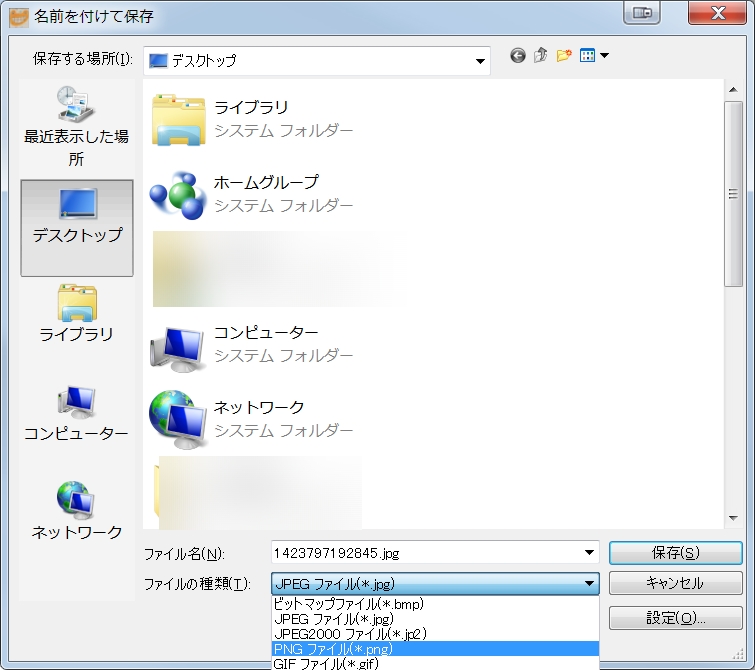
あとは、これを42枚分作るだけです。
ラインにクリエーター登録をする
ラインクリエーター登録から登録します。
基本的に指示に従って進んでいくだけなので説明はいらないでしょう。
登録が終わったら、
「アカウント設定」から
を全て記入します。
最後に「保存」を押すのを忘れないようにしましょう。
これらが終わったら、
「新規登録」からスタンプを登録します。
この時、
スタンプの「タイトル」と「スタンプ説明文」は超重要です。
これについては別のページで説明します。
おまけ
以下のサイトのツールを使うと写真をイラスト化することができます。
http://www.photo-kako.com/