これからWEBサイトを運営したいという人にレンタルサーバーのオススメを聞かれたら多くの人はエックスサーバーと答えると思います。
個人的に最も使いやすく、コストパフォーマンスに優れていると言えるのがXSERVER(エックスサーバー![]() )です。
)です。
レンタルサーバーは非常に種類が多いですが最もオススメできます。
むしろこれ以外を選ぶことによるメリットがあるのか・・・という感じです。(言い過ぎかな?)
(もちろんレンタルサーバーの用途によって選び方は少々変わってきます)
もくじ(見出しのまとめ)
エックスサーバーの特徴
まずはこの表を思い出してください。
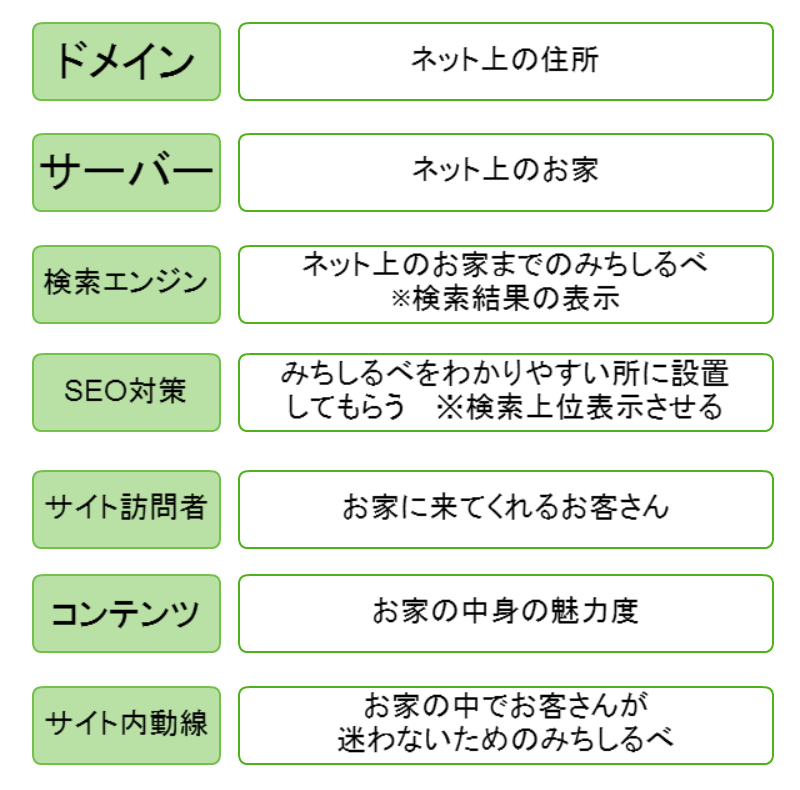
サーバーはネット上のお家のようなものだと説明しました。
レンタルサーバーは賃貸物件です。
それを踏まえて確認していきましょう。
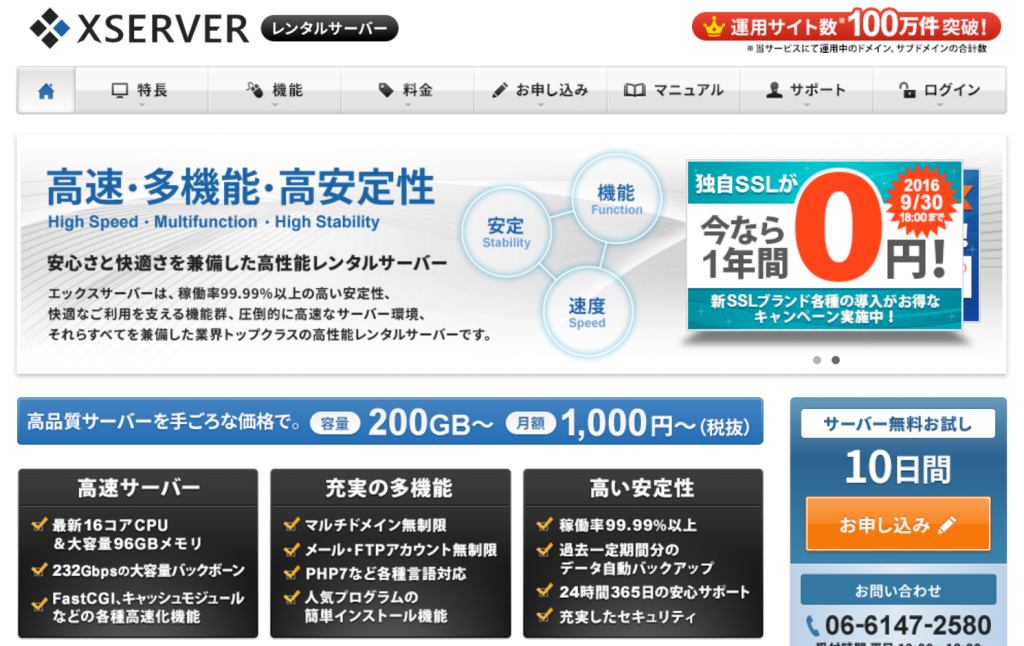
回線が強く処理スピードが速い
テレビで紹介されたサービスのサイトが繋がらなくなったりしていることよくありますよね?
あれは回線がパンクしているからです。
回線がパンクするということはその時のお客さんを逃しているということです。(機会損失の発生)
エックスサーバー![]() ではサイト訪問者がある程度集中してもアクセスできなくなるようなことがまずありません。
ではサイト訪問者がある程度集中してもアクセスできなくなるようなことがまずありません。
個人で使う分には十分すぎるクオリティです。
容量が大きく、マルチサイト運営が無制限に可能
200GBまで使用できます。
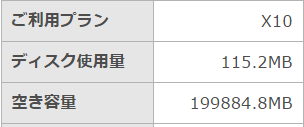
画像をたくさんアップロードしながら記事を書いたとしても十分すぎます。
また、マルチサイトも対応しており、容量が許す限り無限に利用できます。
マルチサイトというのは、一つのレンタルサーバーで複数の全く別々のサイトを運営することです。
マルチサイトが可能というのは、敷地内に違うお家を建てることができるということです。
管理画面・操作パネルが使いやすい
レンタルサーバーによっては、非常に使いづらいものもあります。
エックスサーバーでは、初心者でもほとんど感覚的に使用することができます。
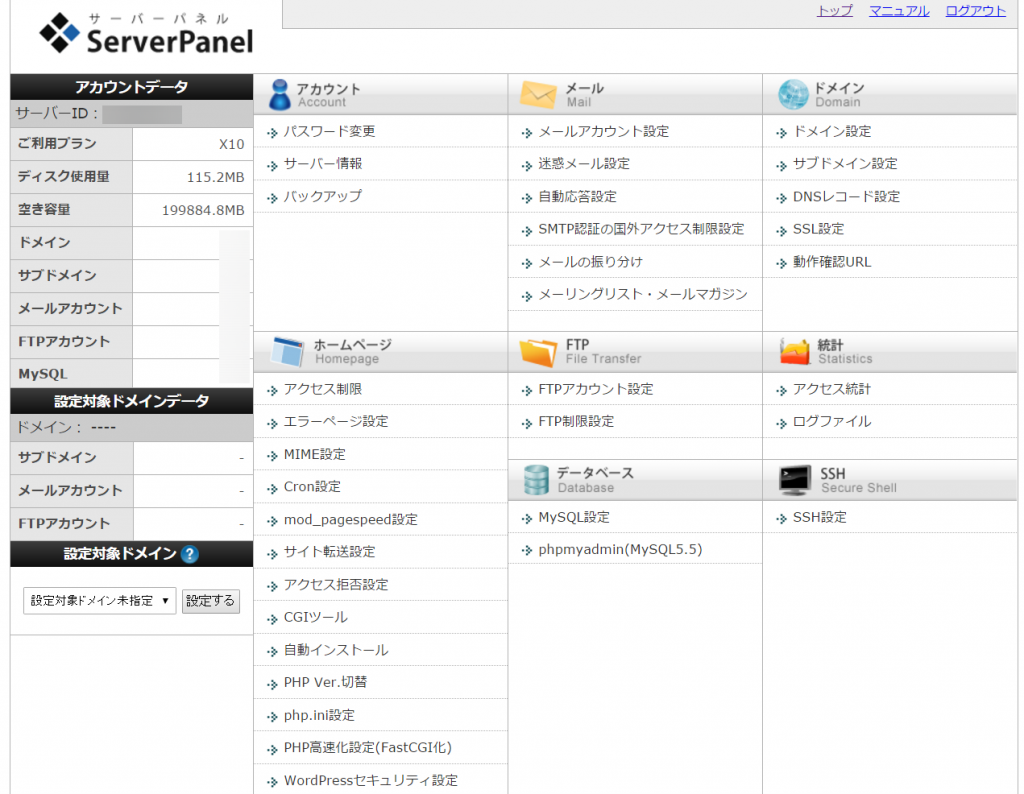
WordPressが簡単にインストールできる
ほとんど数クリックでWordPressが使うことができます。
複雑な操作もいりません。
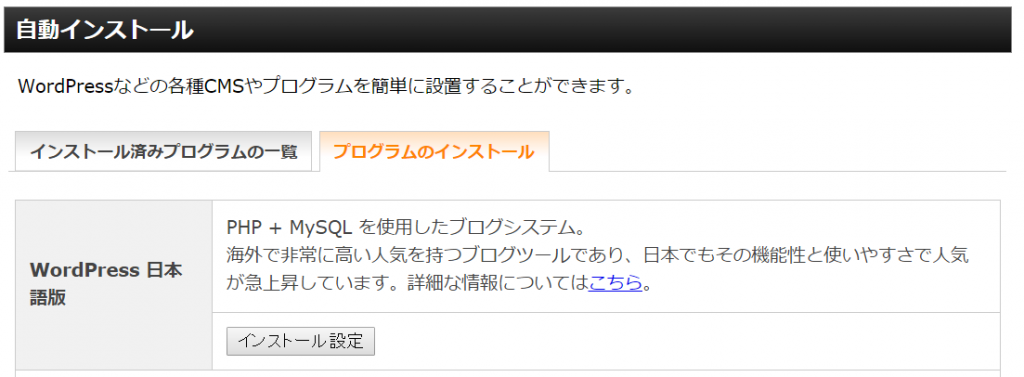
サポートが充実している
サポートに問い合わせると非常に丁寧な回答を得られます。
これは初心者にとっては大切な要素です。
私も何回か問い合わせをしたことがありますが、早くて当日、遅くても翌営業日には返事が返ってきました。
わからないことがあったら聞くことができるので、不安要素がなくなります。
スパム投稿を一発で除去できる
サイトを運営しているとスパムメールやスパムコメントに悩まされることが多いと思います。
こういったスパムのほとんどは国外からのアクセスです。
エックスサーバーでは国外IPからのスパムを一括で除去できます。
やり方も簡単
「サーバーパネルにログイン」
→「Wordpressセキュリティ設定」
→「ドメイン選択」
→「コメント・トラックバック制限設定」
→「コメント・トラックバック制限ON」
これだけです。
5クリックぐらいですね。
国外IPからのコメントやトラックバックが制限出来るだけでなく、国内でも短時間に大量のスパムコメントをする相手も制限の設定が可能です。
コスパ最強!
充実したサービス内容ながら、月額でおおよそ1,000円ちょっとなのでお財布にも優しいです。
※現在新しいプランができ、月額900円程度で契約できるようになりました。
契約月数も、10日間無料お試し、3ヶ月、6ヶ月、12ヶ月、24ヶ月、36ヶ月から選択できます。
契約月数が長いほど割安になっていきます。
サイトを収益化すればすぐに回収できる金額です。
独自SSLが無料で使える
これからはじめてWEBサイトを作るという方にはよくわからないかもしれませんが、SSLというのはサイトのセキュリティを高めるための証明書のようなものです。
サイトのURLが「http」から始まるのは従来のサイト、「https」はSSL化されたサイトです。
通常、その証明書を発行するのにそれなりの価格(万単位)が掛かるのですが、エックスサーバーでは「無料・無制限・簡単操作」でサイトをSSL化することができます。
最初はよくわからないと思うので、後回しでいいとは思いますが、長い目で見るとこれが無料なのは非常に大きいです。
レンタルサーバーのやり方
エックスサーバー![]() の申し込みから実際にWordPressをインストールするまでを解説します。
の申し込みから実際にWordPressをインストールするまでを解説します。
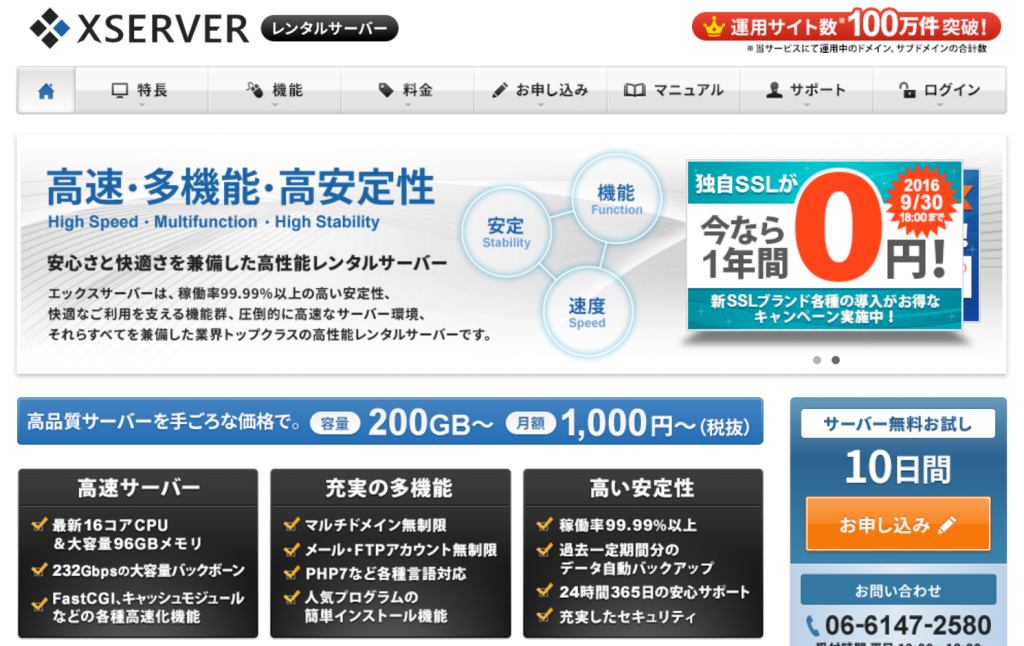
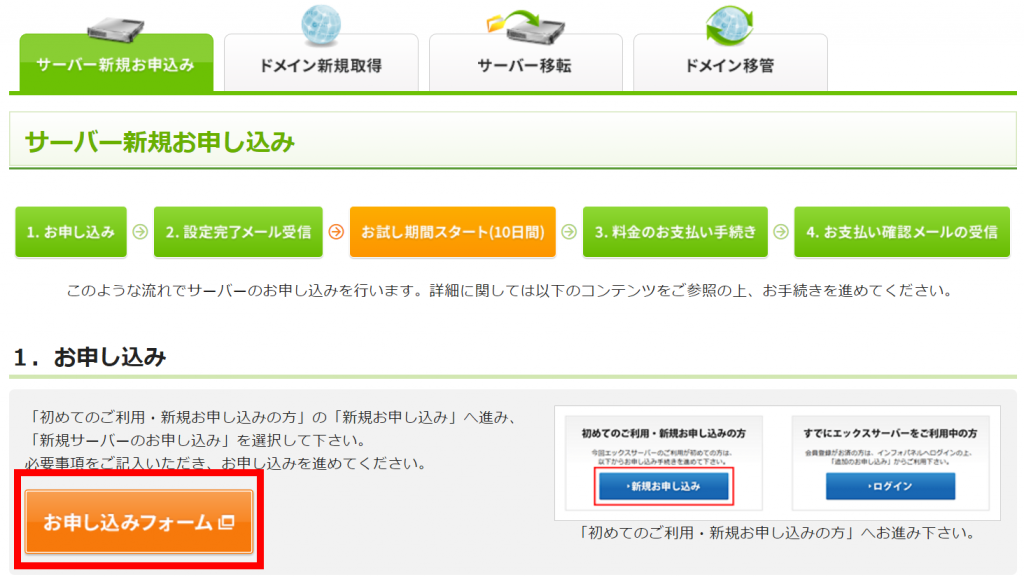
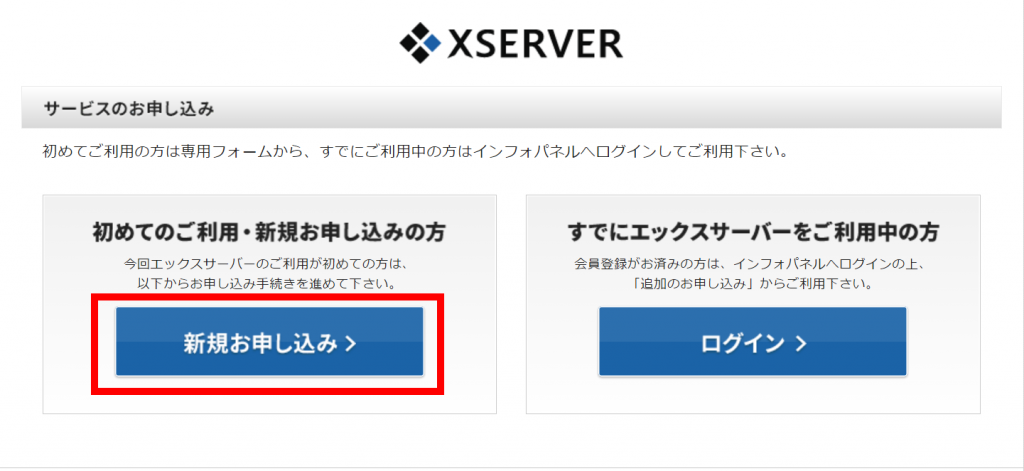
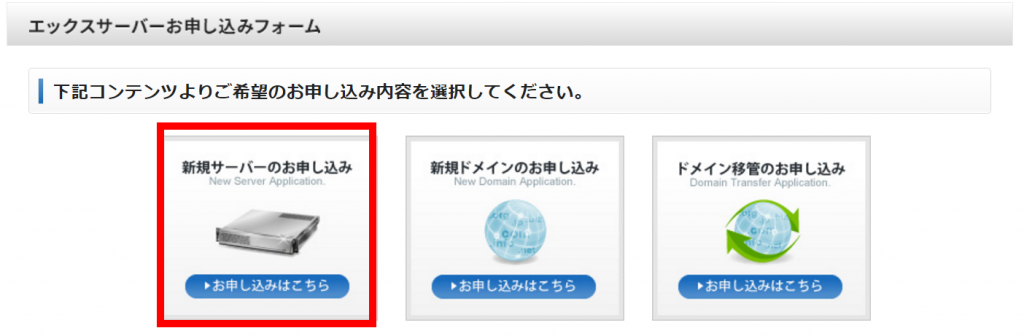
このサーバーIDもひとつのドメインとして使用できます。
自分の個人情報とは関係ないものにしましょう!
入力したら「検索」をクリックし、既に使われていないかチェックします。
かぶっていなければ「お申し込み」をクリックします。
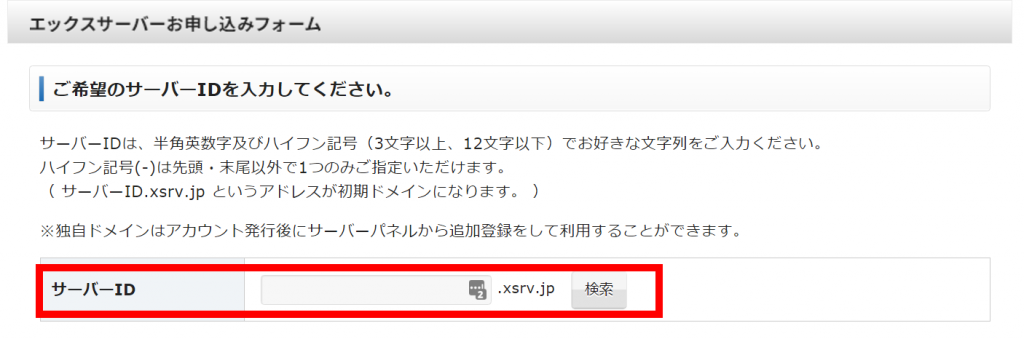
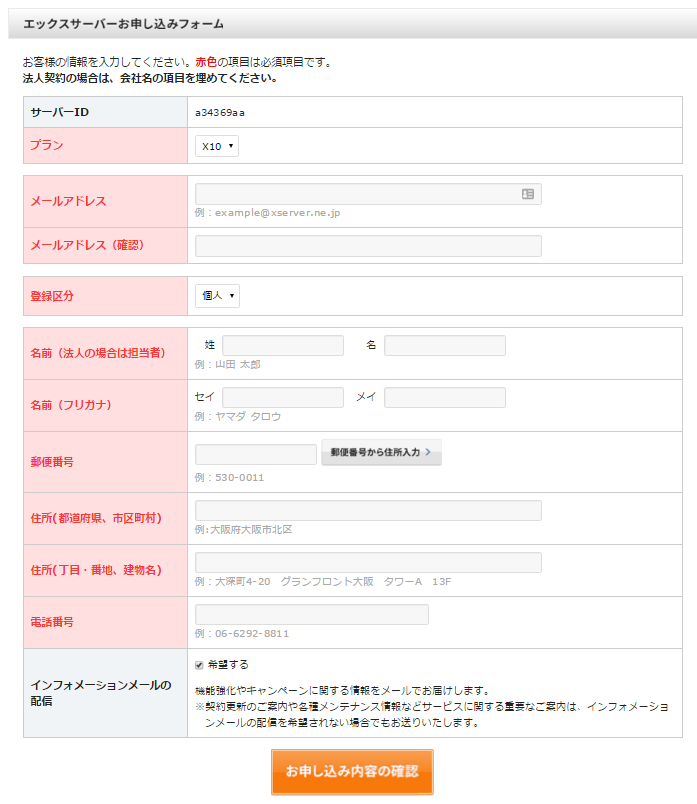
プランは「x10」で十分です。
登録区分は個人であれば「個人」
インフォメーションメールの配信は「希望する」にしておくとキャンペーン情報などのお知らせを受け取れます。
割りと頻繁にキャンペーンをやっているので「希望する」がよいでしょう。
インフォパネルのログインに必要なIDとパスワードは「ユーザーアカウント」のものです。
サーバーパネル(サーバーアカウント情報)とは別なので注意しましょう。
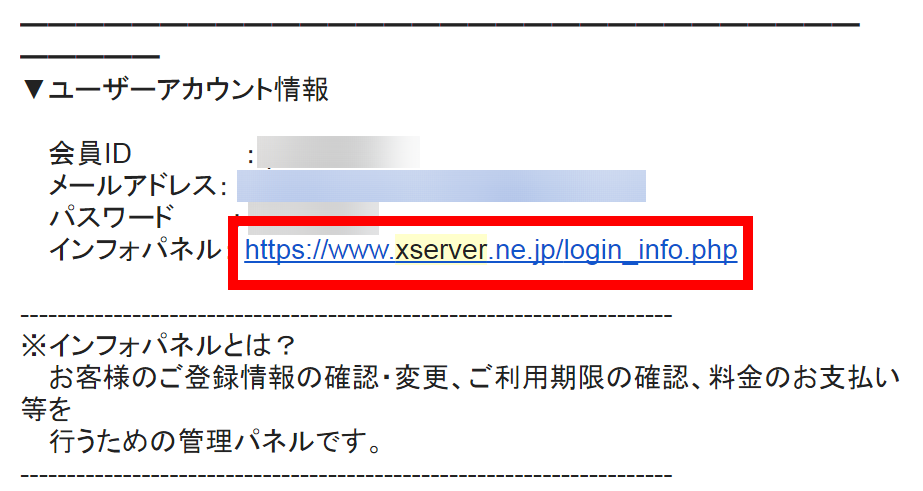
すぐに設定しなくても良いのですが無料お試し期間内にやっておかないとサーバーが停止してしまうので注意してください。
(最初は覚えることが多いので後回しにするとたぶん忘れます)
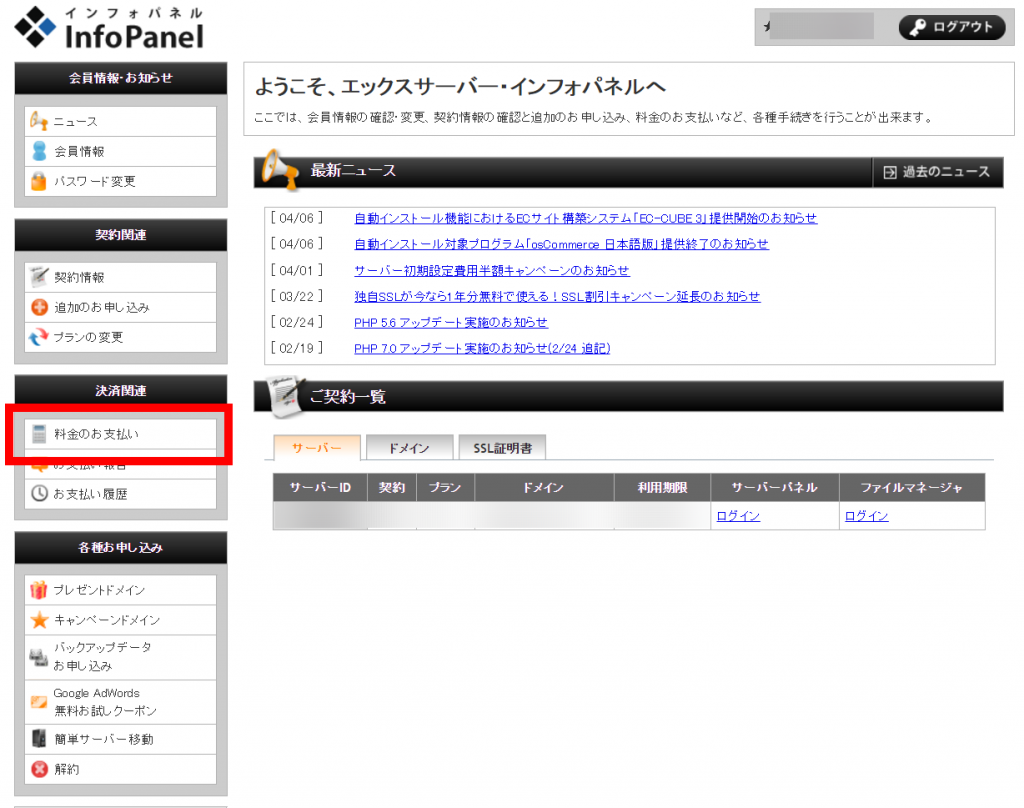
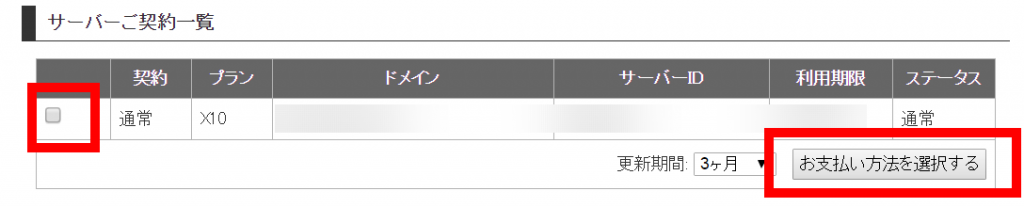
支払い方法を選んで終了です。
銀行振込、クレジットカード、コンビニ支払いなどありますが、今後自動更新にした方が手間がなくてよいので、クレジットカードを選ぶと良いでしょう。
WordPressをインストールする
それでは、WordPressのインストールまで一気に進んでしまいましょう!
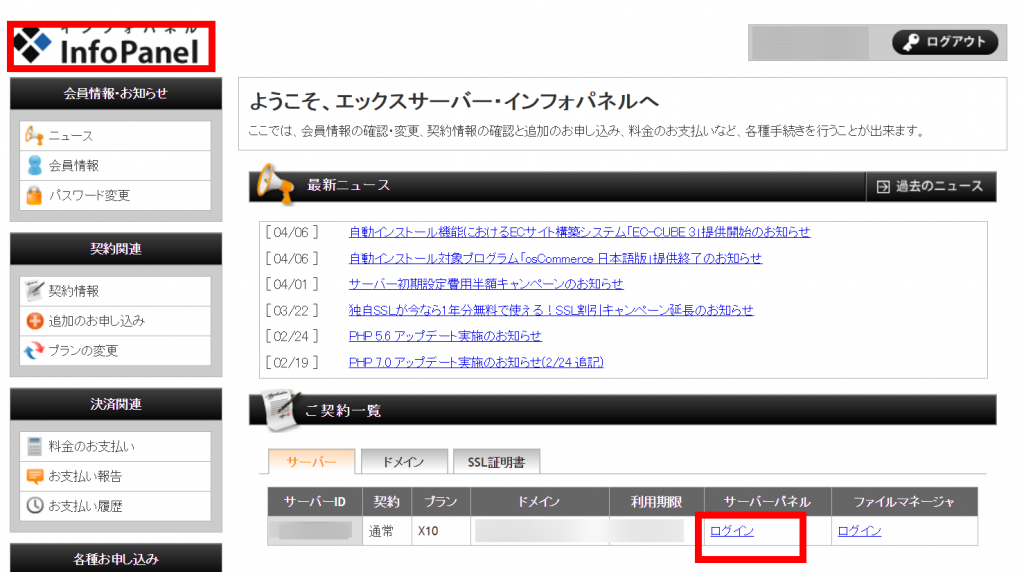
今回はサーバーパネルにログインするので、使用するIDとパスワードはサーバーパネルの方です。
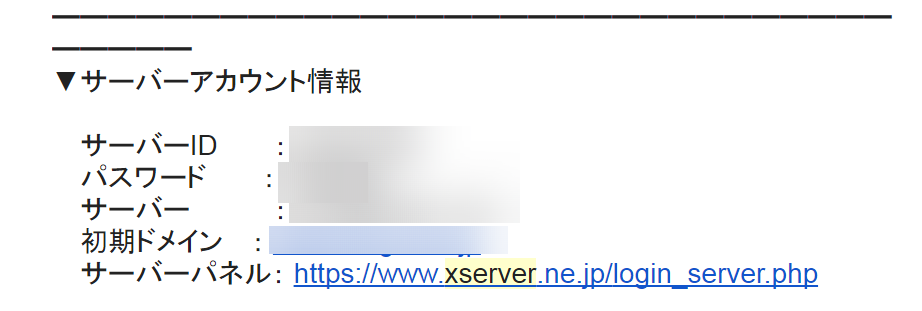
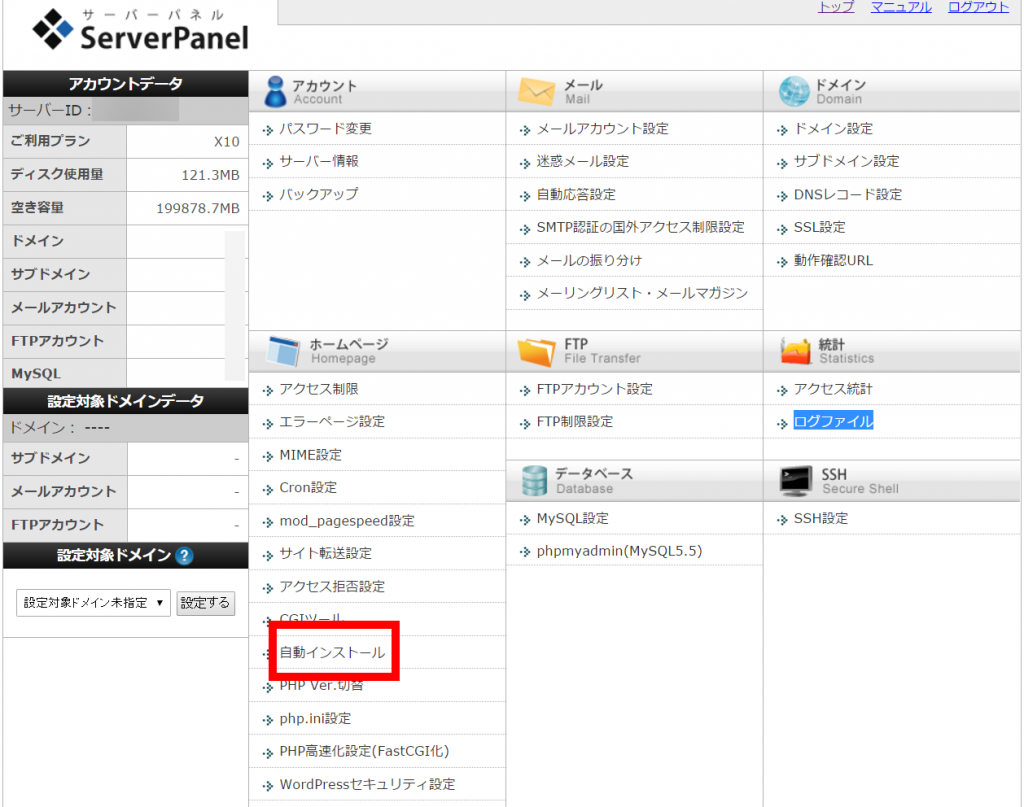
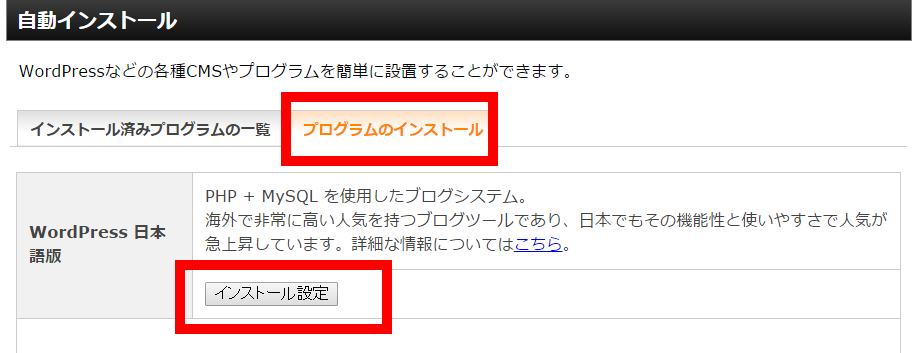
インストールURLはよくわからなければそのままでよいです。(右側は空欄でOK)
ユーザー名は不正ログインを防止するために、adminやドメイン名を避け、類推しづらいものにしておきましょう。
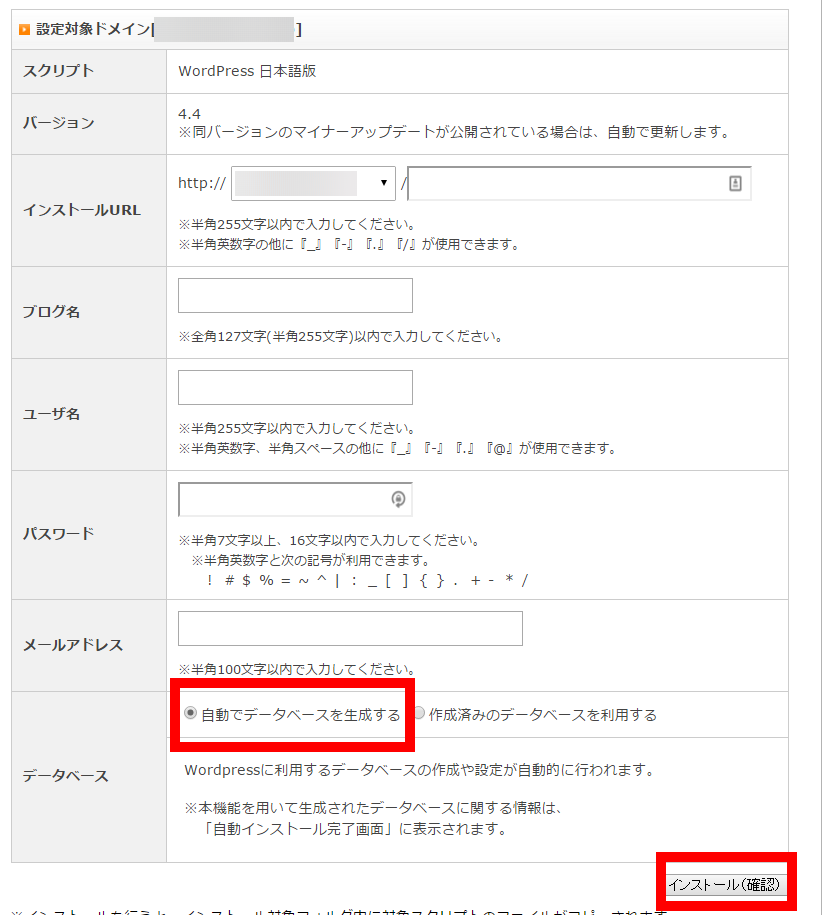
インストール(確認)をクリックし、確定すれば完了です!
するとWordPressのログイン画面に入れます。
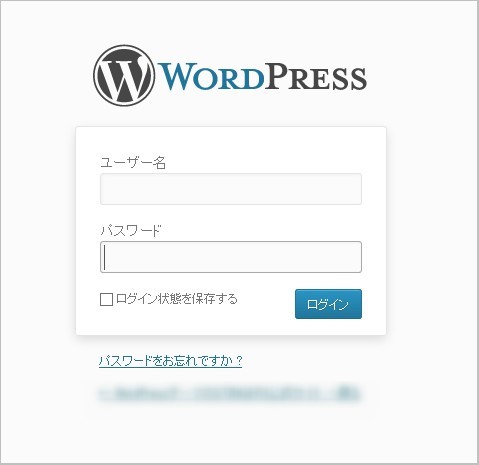
さきほど決めたユーザー名とパスワードを入力します。
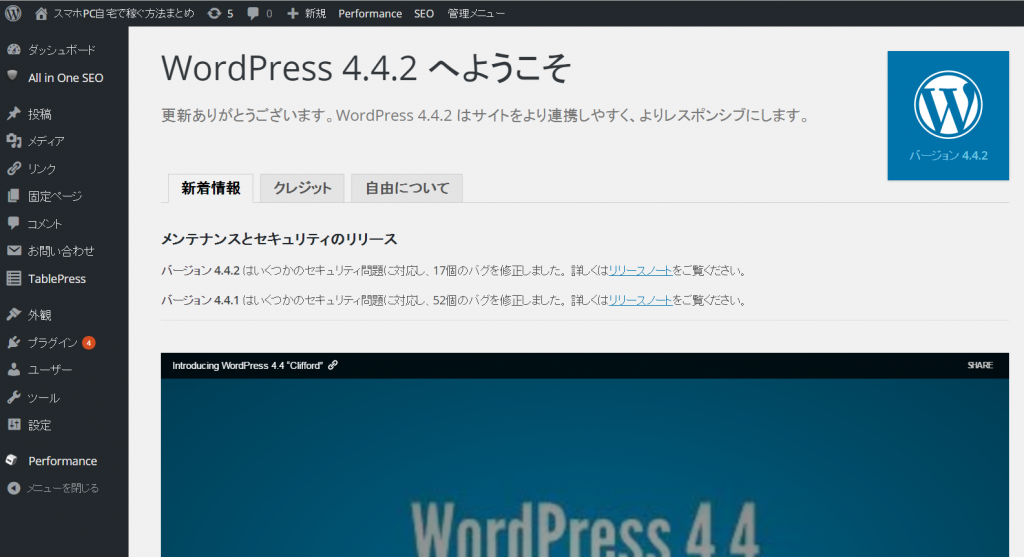
次にWordPressのテーマ(サイトのテンプレートのようなもの)のインストールについて解説します。
次のステップ
http://kasegunet.jp/how-to-download-and-use-simplicity/
