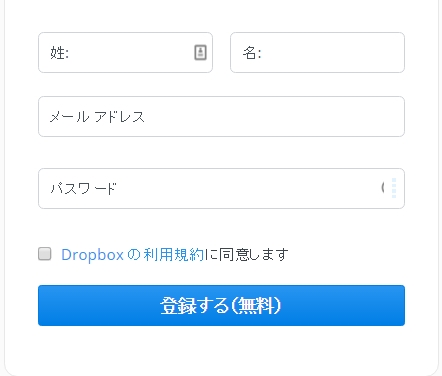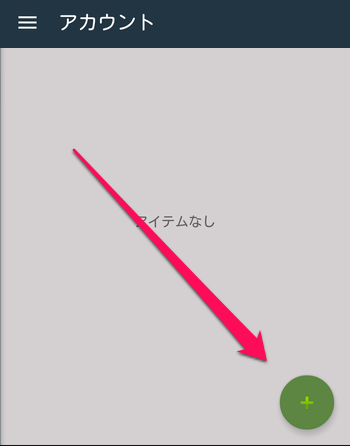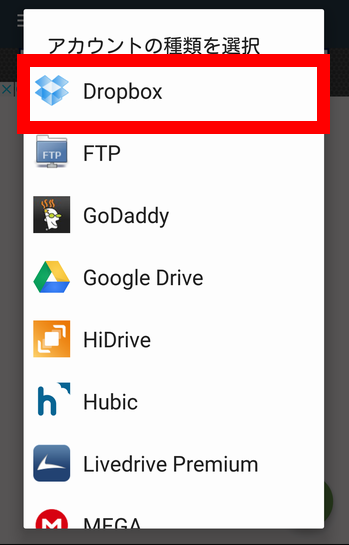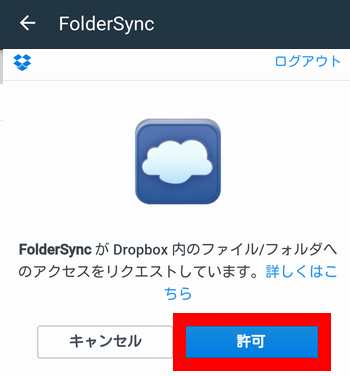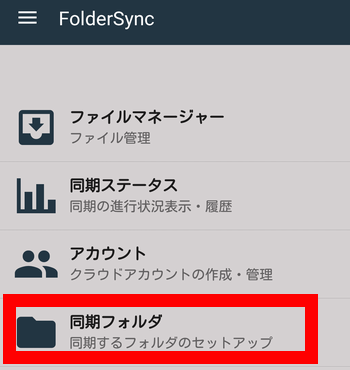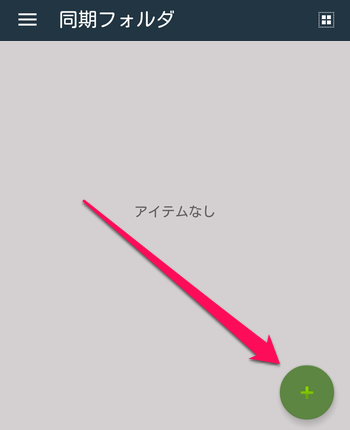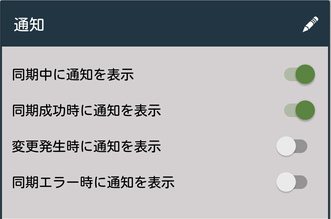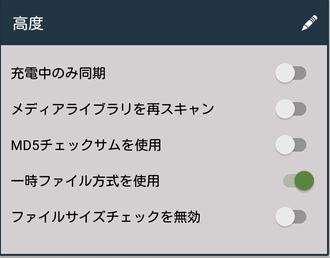スマホで撮ったスクリーンショットを簡単にパソコンに移す方法を紹介します。
いちいちUSB端子などでスマホとパソコンを接続しなくてもワンタッチで同期できます。
WEBサイトやブログでアプリの使用方法などを解説するときにスマホのスクリーンショットを同期しておくと作業を効率化できます。
一度設定だけ行っておけば後々の時短に繋がりますし、バックアップやスマホのストレージ容量節約にも繋がります。
この方法ではDropBox(無料クラウドサービス)、FolderSync(無料アプリ)、IFTTT(無料アプリ)を使って説明します。
もくじ(見出しのまとめ)
クラウドを使ってスクリーンショットを同期する
無料のクラウドサービスを利用します。
ここでは世界的にも有名なDropBoxを使って説明します。
パソコン側で準備すること
まずはDropBoxでアカウントを作成しましょう。
次にDropBoxのデスクトップ用のソフトをインストールします。
パソコン側の基本的な作業はこれで完了です。
このファイルの中に放り込んだ画像やデータはドロップボックスにログインすればどこにいてもアクセス可能です。
スマホ側で準備すること
まずはスマホにDropBoxのアプリをインストールします。
AppstoreやGooglePlayで検索すればすぐに出てきます。
インストールしたら上で作成したのと同じアカウントでログインしましょう。
スマホ側のDropBoxの設定はこれで完了です。
スマホでDropBoxに保存したデータはパソコンでも見ることができます。
スクリーンショットをDropBoxと同期する
スマホ側ではFolderSyncというアプリを使います。
このアプリは指定したフォルダをクラウドサービスなどと同期できるアプリです。
広告表示のない有料版もありますが、無料版で十分です。
FolderSyncのインストールと設定
FolderSyncをインストールします。(iPhoneはこちら)
インストールが完了したら初期設定を行います。
アカウントを設定する
インストール後、ホーム画面から「アカウント」をタップします。
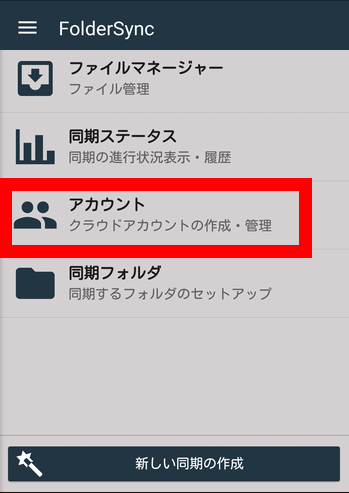
なんでも良いので名前を入力し、アカウント認証を行います。
先程作ったDropBoxのメールとパスワードを入力し、「ログイン」をタップします。
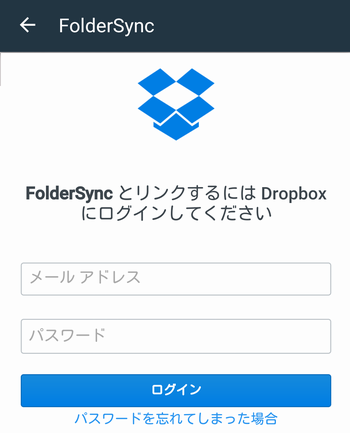
これでアカウントの設定は完了です。
スクリーンショットの画像を同期する設定
するとこんな画面が開きます。
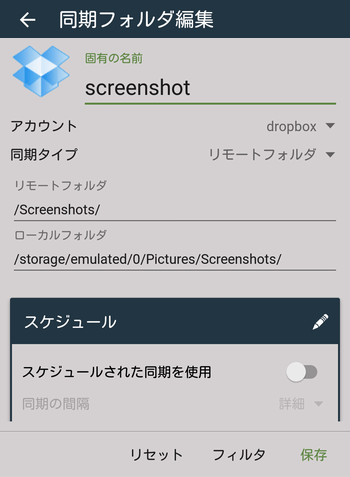
「名前」は分かりやすいものを入力しましょう。
各項目を設定してきます。
- アカウント:DropBox
- 同期タイプ:リモートフォルダ
- リモートフォルダ:DropBox内のフォルダを指定
- ローカルフォルダ:スマホのスクリーンショットの保存場所を指定
同期タイプは必ず「リモートフォルダ」に設定します。
リモートフォルダはDropBox内のフォルダを指定します。パソコンからDropBoxを開きScreenshotなどの名前のフォルダを作成しておくとわかりやすいです。
ローカルフォルダはスマホ内でスクリーンショットが保存されているフォルダを探し、指定します。私の場合Picturesの中にありました。場所がわからない場合は「スマホ スクリーンショット フォルダ 場所」などで検索してみましょう。
スケジュールを設定します。
私は自分が操作した時だけ同期すれば良いので画像のように設定しています。
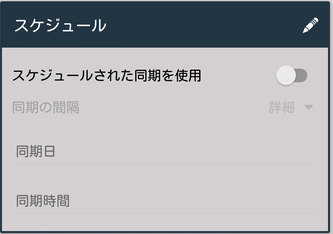
同期オプションをお好みで設定します。
私は画像のように設定しています。
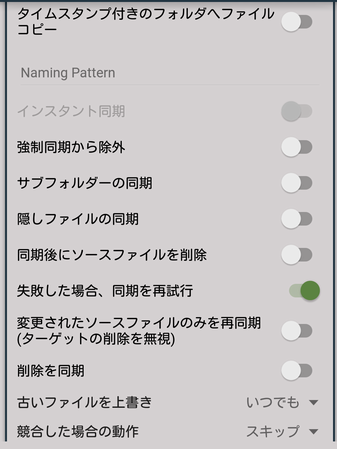
接続を設定します。
画像はそれなりに容量を食うのでWifiのみに設定しています。
Wi-Fi環境がない人は「3G/4Gを使用」にチェックを入れておきましょう。
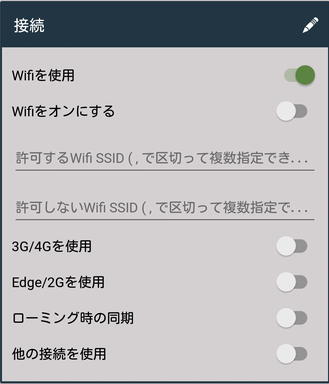
最後に画面右下の「保存」をタップして完了です。
同期を実行する
以後、ホーム画面から「同期フォルダ」を選択し、「同期」をタップすればそれだけで指定したフォルダがドロップボックスと同期されます。
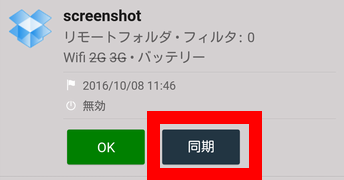
バックアップやスマホの容量節約にも使える
今回はスクリーンショットを同期する設定を解説しました。
このFolderSyncを使えば、スマホのフォルダを定期的にクラウドへ保存し、保存したら自動でスマホから削除という設定も可能です。
上で説明した「スケジュール」を設定し、「同期後にソースファイルを削除」を設定すればそのようになります。
IFTTT
スマホ側ではもう一つIFTTTというアプリを紹介します。
このアプリは「○○したら☓☓を自動でする」といった設定が簡単にできるアプリです。
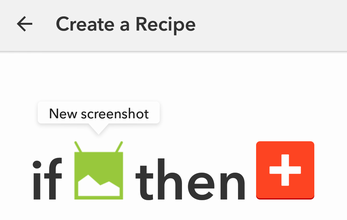
ただ、私のスマホのせいなのかどうも動作が安定しないので、興味がある人だけ使ってみてください。
「○○したら自動でツイート」
「○○エリアに入ったら自動でマナーモード」
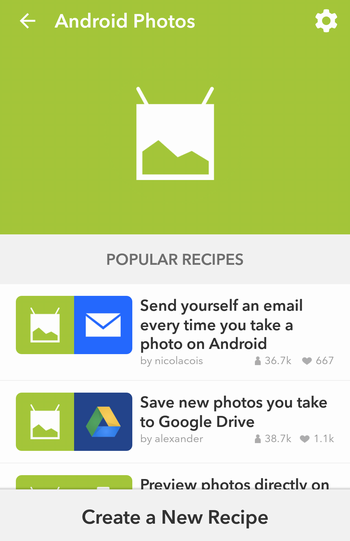
などさまざまな使い方で可能なので、きちんと動作するのであれば結構使い勝手の良いアプリです。
クラウドには個人情報や重要な情報は保存しない
クラウドはネット環境さえあればいつでもどこでもアクセスできるので非常に便利なのですが、パスワードやID情報が漏れてしまったり、ハッキングされたりすると情報を全て盗み見られてしまいます。
そのため、自分の個人情報やプライベートな情報はクラウドサービスには保存しないなどの注意をしてください。
また、IDやパスワードもできるだけ強固なものに設定し、定期的に見直すなどしましょう。