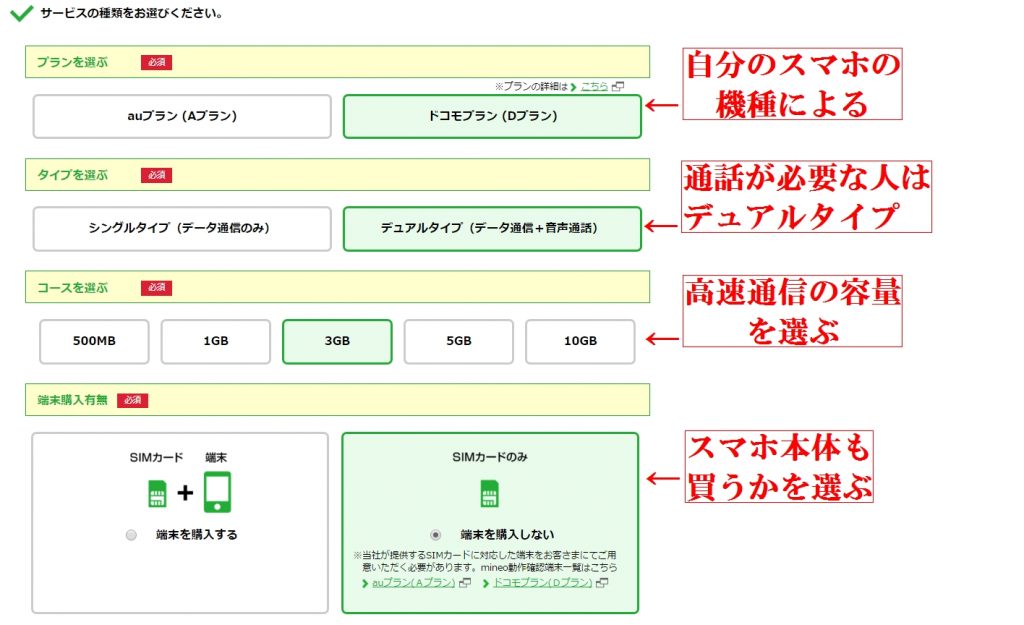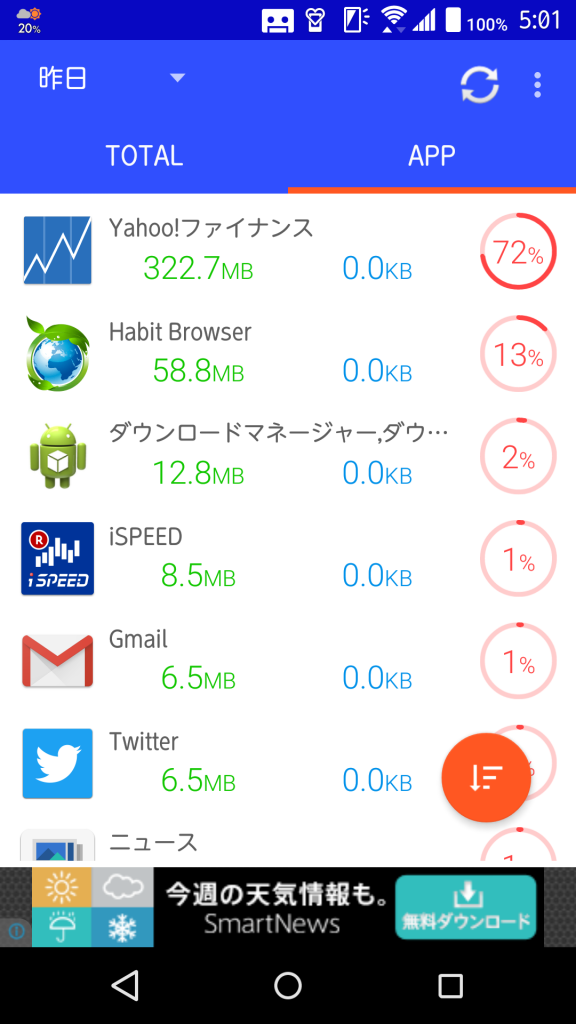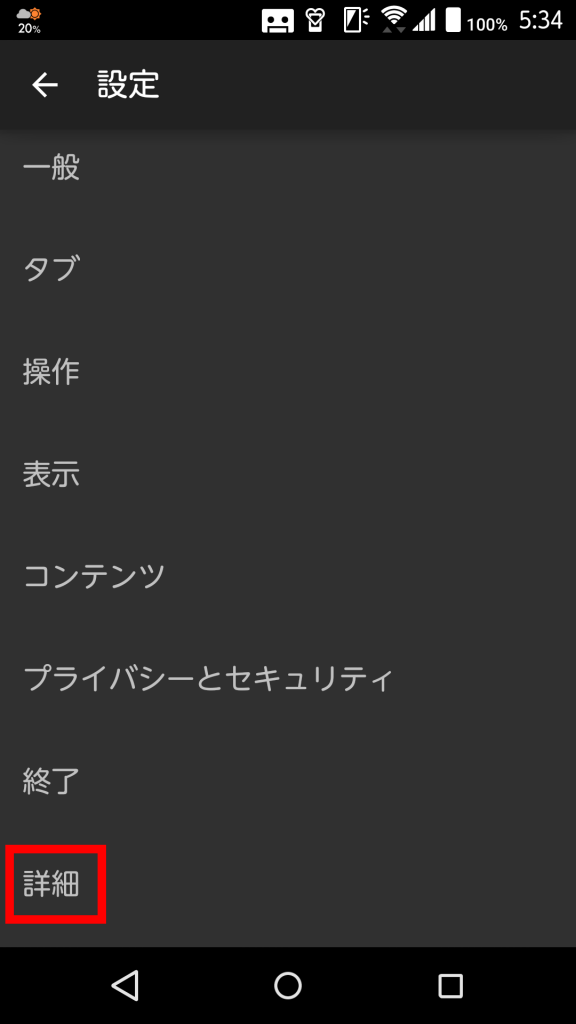最近話題の格安SIM。
今もしDocomo、au、ソフトバンクなどの3大キャリアのSIMを使っているのだとしたら、格安SIMに変えるだけで年間数万円の節約になるでしょう。
特に家族で乗り換えればその節約額は大きくなります。
ここでは、「格安SIMってそもそもなに?」ということから、デメリットや注意点、選び方、申込方、使い方まで徹底解説します。
もくじ(見出しのまとめ)
そもそもSIMってなんだ?
携帯電話やスマホにはSIMカードという物が入っています。

※SIMカードを入れる場所はスマホ本体の機種によって異なる
このSIMカードに契約者の個人情報や電話番号などのデータが紐付けられているのでスマホ本体だけ持っていてもSIMカードを刺さなければ電話などの機能は使うことはできません。
逆に言えば、他人のスマホ本体に自分のSIMカードを挿せば、自分の電話番号で発着信できます。
ここでは「スマホ本体とSIMカードは別物」ということだけ理解しておけばOK
今使っているスマホ本体でもSIMカードだけ格安SIMにすることで一気に携帯料金が安くなります。
また、通話料金に関しても後述する方法で安くすることができます。
格安SIMのデメリットとその解消法
格安SIMに乗り換える時にあらかじめ知っておいた方がいい点とその対策について説明します。
キャリアメールは使えなくなる
例えばDocomoのケータイを使っている人はメールアドレスが
「☓☓☓.@docomo.ne.jp」だと思います。
(赤線部をドメインという)
格安SIMに変更すると、このアドレス自体は使えなくなります。
契約先を変えるので当たり前ですね。
格安SIMでも独自のドメインを提供している会社もありますが、オススメはフリーメールを取得することです。
Androidのスマホを使っている人であれば既にGmailのアカウントがあると思うのでそちらを使いましょう。
まだ取得していないという方は下記からどうぞ。
1分でできるGmailアカウントの取得手順
一昔前は「フリーメールは信用が低い!」などと言っている人もいたのですが、最近ではビジネスでもGmailを使っている人もいますから問題はないでしょう。
プライベートな連絡はだいたいLINEを使っている人が多いですしね。
また、フリーメールを取得していれば今後またSIMを変更した時に一々「アドレス変更のお知らせ」をする必要がないのもメリットです。
通話料金が少し高くなる可能性がある
Docomoなどの3大キャリアの場合、契約プランによっては通話料無料だったりします。
ただ最近ではLINE通話などのインターネット回線を利用した無料通話(IP電話)を使っている人も多いためあまりデメリットではなくなりました。
大抵の格安SIMにおいては20円/30秒が通話料の目安です。
ただし、後述する方法を使えば10円/30秒にできますので参考にしてみてください。
通話(IP通話以外の通話)をどのくらいするかによってどっちがお得になるかは変わってきます。
月に何時間も通話する人は3大キャリアの通話し放題プランの方が良いかもしれません。
高速通信に制限があることも
インターネット通信をする際に、使い過ぎると低速に制限されることがあります。
これに関しても
- 自宅ではWi-Fiを使う
- 無駄な通信をカットする設定やアプリを使う
などすればほとんど問題はないでしょう。
大抵の人はひと月あたり3GB程度あれば足りるので問題ないように思います。
その他よくある疑問
通話品質は大丈夫?
格安SIMはたいていDocomo回線かau回線を使用しています。
簡単に言うと、Docomoやauから格安SIM会社がDocomo回線やau回線を借りてサービスを提供しているということです。
なので回線自体の品質がDocomoやauと変わることは基本的にあり得ません。
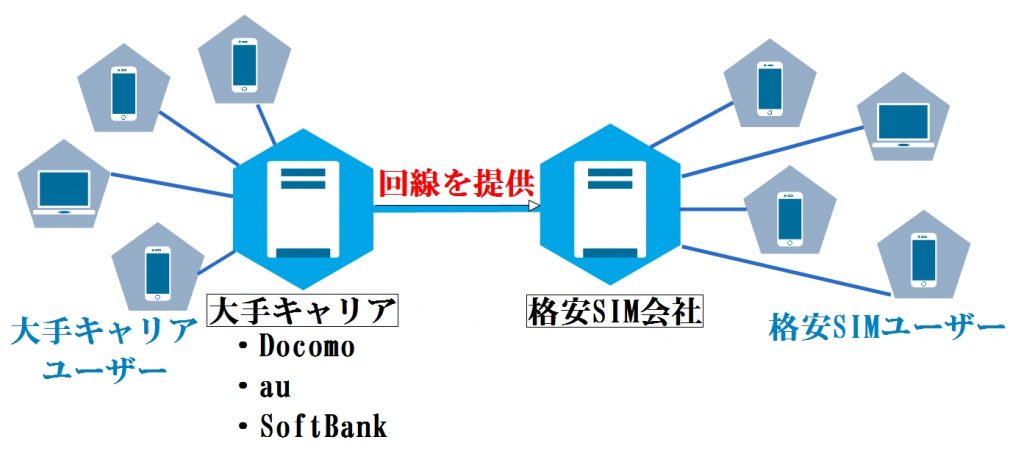
SIMの設定は難しい?
さほど難しくありません。
慣れている人なら30秒、不慣れな人でも5分もあればできると思います。
なんで安くなるの?
上で少し説明したように、格安SIMの会社は回線を借りています。
その借りる時の価格(卸値)が安いので安くサービスを提供できています。
逆に言うと、3大キャリアを契約している場合はその回線の維持費を契約料金で負担していると言えます。
今使ってる番号はそのまま使える?
使えます。
まず、現在契約しているキャリアにMNPを申請し、MNP予約番号を取得します。
次にこれから契約する格安SIMの申込時にMNP番号を告げれば完了です。
これについても後述します。
切り替え時に30分程度不通になるかもしれませんが、基本的に難しいことはありません。
格安SIM自体のデメリットはこんなところでしょうか。
基本的にはたいていのデメリットは対策することができます。
格安SIMの選び方の注意点
実際に格安SIMを選ぶ際に注意した方が良い点について解説します。
以下、注意点で述べる事項を全てクリアしているのはmineo![]() です。
です。
通信SIMか音声通話SIMか
通信SIMというのはインターネットだけ利用できるSIMのことです。
音声通話SIMというのはインターネット+音声通話(普段の090電話)も利用できるSIMのことです。
音声通話SIMのことを「音声SIM」や「通話SIM」ということもあります。
よくわからない人は音声通話SIMを選びましょう。
通信SIMだとIP電話(ライン通話など)しか使えません。
大抵の格安SIM会社は、通信SIMと音声通話SIMの両方を提供しています。
だいたいの相場は
通信SIM+700円程度で音声通話SIMの価格になっています。
例えば3GB高速通信付きの通信SIMが月額1000円だとしたら、
3GB高速通信付きの音声通話SIMは月額1700円程度になります。
Docomo回線かau回線か
今使っているスマホの機種がどちらの回線で通信しているかによって使用できる格安SIMが変わります。
自分がDocomo系のスマホを使っているのであれば、ドコモ回線を使用している格安SIMを
自分がau系のスマホを使っているのであれば、au回線を使用している格安SIMを
残念ながらSoftBank回線の格安SIMは今のところ見当たりません。
ただし、iPhoneなどであれば格安SIMは使用できるはずなのでその辺に関してはググってみてください。
回線についてよくわからない人は、mineo![]() を契約すると良いでしょう。
を契約すると良いでしょう。
マイネオはDocomo回線、au回線どちらもあります。
また、理由は後述しますが、その他の点においても私はマイネオを強くオススメします。
スマホの機種についてよくわからない人は、格安SIMとセットでスマホ自体も購入すると良いでしょう。
セットで購入すれば間違いないと思います。
最近はスマホ本体も格安のモノがでてきています。
普通の使用であれば、そういった格安スマホでも十分でしょう。
(たいていの人は使っているスマホがオーバースペックで使いこなせていないため)
2台持ちにしたい場合などには端末セットで買うと良いです。
高速通信はどのくらいついているか
格安SIMを選ぶ注意点として、高速通信がどのくらいついているかをチェックしましょう。
たいていの人は3GB程度で足りると言われています。
mineo![]() では面白いサービスをやっていて、家族間などで余った通信容量を融通できたり、まったく知らない他人からも通信容量を貰える仕組みがあります。
では面白いサービスをやっていて、家族間などで余った通信容量を融通できたり、まったく知らない他人からも通信容量を貰える仕組みがあります。
もし今現在、自分が月にどのくらいの通信量が必要かよくわからない人は、とりあえずマイネオの3GBプランを契約しておき、足りなかった場合や余った場合には上記の仕組みを利用してみると良いでしょう。(後から変更もできます。)
また、自分の通信料は無料アプリで計測することもできます。
高速通信と低速通信の切り替えがあるか
この切替が可能かどうかで使い勝手が大きく変わります。
というのも、スマホの場合高速通信が必要な場合と必要でない場合があるからです。
高速通信が必要なケース
・動画を見るとき
・地図アプリのナビなどを使うとき
・画像の多いサイトを見るとき
低速通信でよいケース
・ニュースアプリなどの自動更新
・テキストサイトなどの閲覧
・radikoなどのラジオアプリの使用
・その他アプリの自動情報取得
低速で十分な時に、限られた高速通信を使用してしまうのはもったいないです。
そのため、多くの格安SIM事業者は高速と低速を切り替えることのできる無料アプリを提供しています。
中にはこういった切り替えができないSIMもあるため注意が必要です。
低速時バースト転送があるか
これは、低速通信使用時に使用の開始だけ少し高速にしてサイト閲覧などの使用感を快適にする仕組みです。
実際にサイトを閲覧している時、サイトの情報を多く読み込むのはアクセスした最初の一瞬です。
この最初の一瞬だけ高速にして、快適にサイトを閲覧できるようにしているのがバースト転送です。
このバースト転送の部分はもちろん高速通信容量に含まれません。
パースト転送があるだけで低速時の通信が超快適になります。
低速無制限があるか
多くの格安SIMでは、高速通信を使いきってしまった場合、低速に切り替わります。
その際の低速通信にどんな制限や制約があるのかをチェックしておきましょう。
だいたいの格安SIMは低速時200kbpsの速度ですが、実際に出る速度は住んでいる地域や時間帯などによっても異なります。
初心者に優しいか
基本的にはググりまくれば、たいていのことは調べることができます。
しかし、マイナーな格安SIMを選んでしまうと情報が少ない場合があります。
特に初心者は上で挙げた格安SIMを利用しましょう。
また、申込するサイト自体が見やすいか、親切かどうかも選ぶ基準にすると良いでしょう。
縛りはあるか
大手キャリアの2年縛りなどのように契約条件に契約期間の縛りがないかどうかを確認しましょう。
格安SIMはたいてい1年縛りです。
1年以内に他社へ移動した場合に解約手数料等が掛かります。
マイネオは最低利用期間や解約手数料はありません。
転出手数料は高いか
今後またSIM事業者を変更したくなった場合にMNP転出手数料の金額は重要です。
たいていの格安SIMでは、転出する場合にお金が掛かります。
マイネオの場合、契約13ヶ月目以降の転出手数料は2160円です。
(それ未満は12000円程度)
オススメの格安SIMは?
何度も書いてきてますが、結論から言うとmineo![]() です。
です。
というのは、私自身スマホも複数台、格安SIMも複数社契約しています。
最初はマイネオはそこまで存在感がなかったのですが、次々と新しいサービスを打ち出し、今となっては頭一つ抜きん出ています。
家族割、複数SIM割、通信量の翌月繰越、通信量の家族間融通、他人からの通信量を貰える仕組み、バースト転送などをこの価格で実現しているのはすごいです。
ちなみにマイネオは独自ドメインも提供しています。
(フリーメールでなくてもメールアドレスがある)
現在格安SIMは競争が激しく、価格はほぼ横並びです。
今後これ以上価格が下がってくるかというとそれはもうほとんどあり得ないと考えてよいでしょう。
(回線の卸値ギリギリのラインまでもう下がっています。卸値が下がらないかぎりはもう値下げはあまり見込めません)
そのため、価格以外の部分で差別化をしている格安SIMが多いです。
選ぶ際のポイントとなるのが上で述べてきたような注意点になります。
整理しておきましょう
- 高速通信と低速通信の切り替え
- 低速時パースト転送
- 低速時の速度
- 高速通信量の融通の可否
- 縛りや転出手数料
- 契約変更の費用と手軽さ
格安SIMは利用者が増えると通信が混雑し、重くなってしまうことがあります。
(道路が渋滞しているようなイメージ)
そのため、SIM事業者が積極的に回線増強を行ってくれているかも選ぶポイントの一つになるのですが、SIM事業者によっては公表すらしていません。
そんな中、マイネオは頻繁に回線増強を行っており、それを公表しています。
(渋滞しないよう道路の車線を増やしているイメージです。)
さらに、家族割引、複数SIM割引、高速通信容量の繰越・融通などもできるため使い勝手が非常に良いです。
具体的な格安SIMの申し込みかた
ここでは、マイネオを例に取ります。
ほとんどの人は現在使っている電話番号をそのまま使いたいでしょうから、MNPから説明します。
MNPとは、電話番号はそのままでSIM事業者だけを変える番号ポータビリティ制度のことです。
新しい電話番号でも良い人は飛ばしましょう。
MNPの申請をする
現在使っているキャリアにまずはMNPを申請します。
MNP転出には手数料が掛かりますが、格安SIMにすればすぐに元が取れると思います。
申請すると「MNP予約番号」をもらえるのでこの番号をメモしておきましょう。
格安SIMを申し込む
MNP予約番号をもらったら、格安SIMに申し込みます。
mineo![]() にアクセスし、以下の「WEBでカンタンお申し込み」に進みます。
にアクセスし、以下の「WEBでカンタンお申し込み」に進みます。

エントリーコードがある場合には入力しますが、なくてOKなので右の「エントリーコードをお持ちでないお客様」をクリック
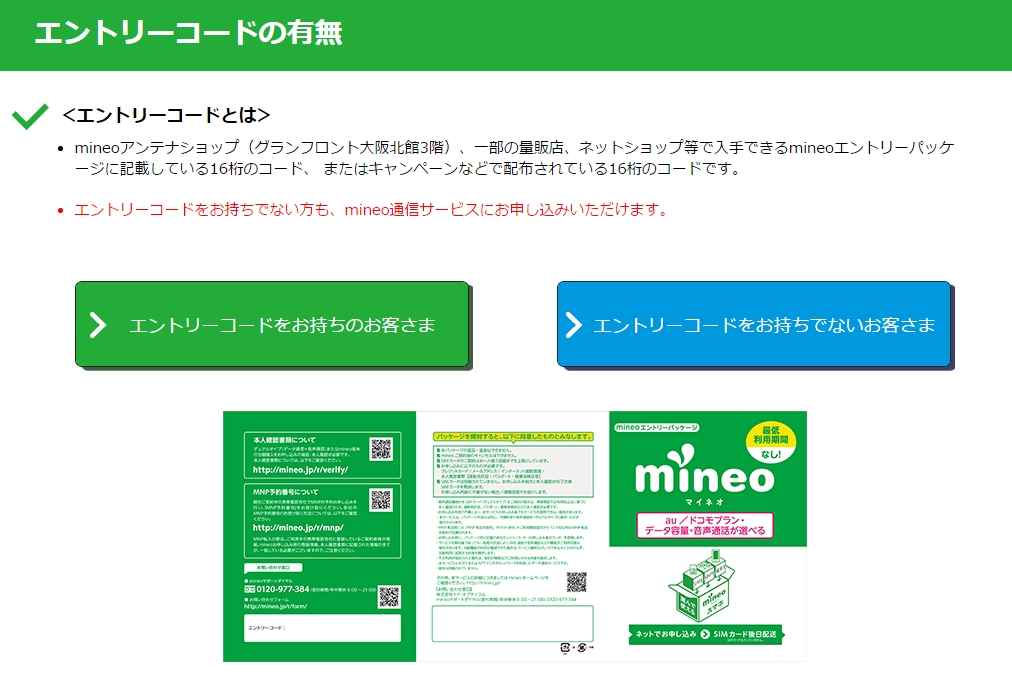
後から有料(2000円税別)で変更することもできます。
・MNPの転入や、音声通話が必要な人は「デュアルタイプ」
これも後から有料(2000円税別)で変更することができます。
・高速通信の容量を選びます。
これは後から無料でコース内容を変更することもできるので、あまりこだわらなくてよいでしょう。
だいたい3GBあれば良いと思います。
また、家族間等で融通や持ち越しもできます。
・スマホも同時に購入するかを変更できます。
次にSIMカードのサイズを選択します。
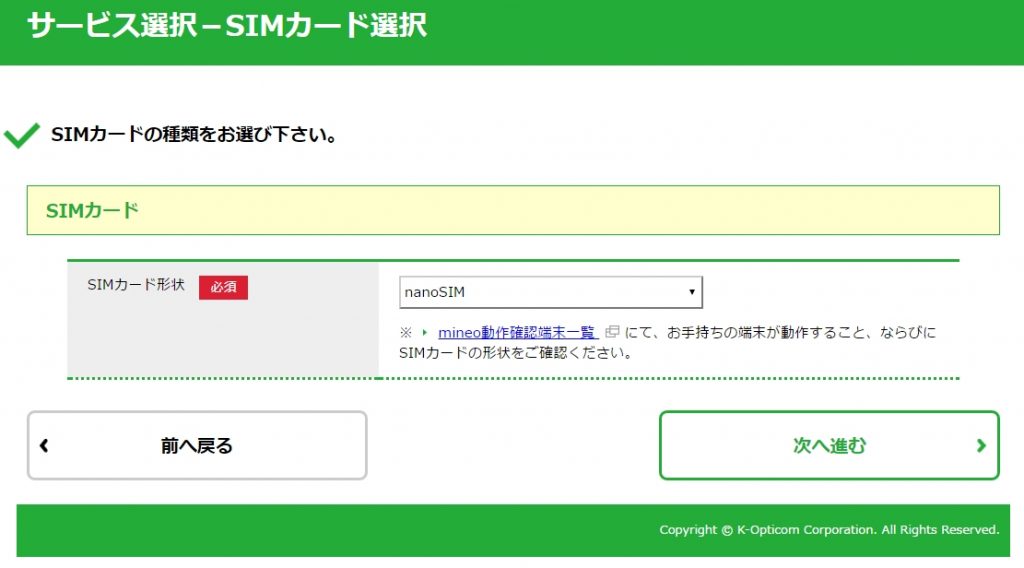
SIMには「標準SIM」「microSIM」「nanoSIM」の3つのサイズがあります。
大きさは「標準SIM」>「microSIM」>「nanoSIM」の順です。
自分のスマホのサイズに合うものを選べばよいのですが、小さいものは変換アダプターを使えば大きいものに対応することができます。
SIM 変換 アダプター
今後スマホ本体を買い換えたりした場合を考えるとnanoSIMを選択した方がよいでしょう。
大きいSIMの場合、小さいSIMしか入らないスマホには使えません。
(カットすれば使えますが、不具合の原因になりやすいです。)
自分のスマホのSIMサイズについては「スマホ名 SIMサイズ」などでググると出てきます。
次に、MNPの有無を選択します。
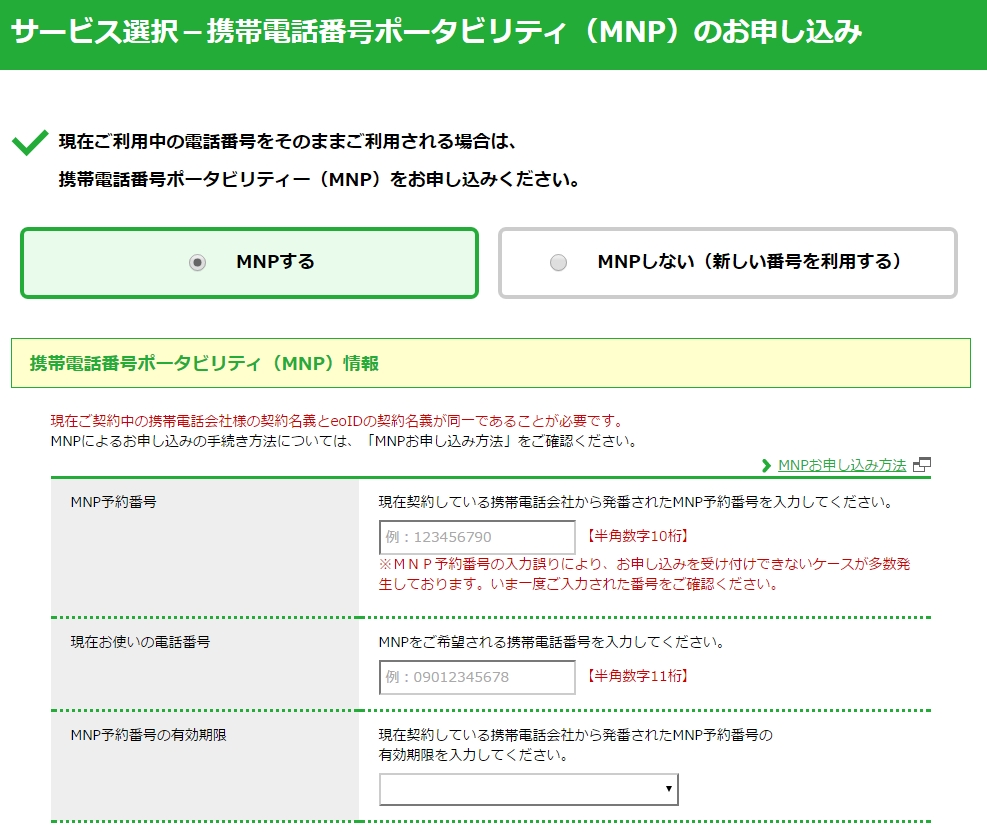
予め取得しておいたMNP予約番号をここで入力します。
※電話番号自体を新しくする場合には「MNPしない」を選べばOK
後は指示に従って、個人情報等を入力していくだけでOKです。
格安SIMを契約したらやっておきたいこと
ここでは、実際に格安SIMを契約したらやっておきたい設定やいれておきたいアプリなどを紹介します。
初期設定はしっかりやろう!
多くの格安SIMは契約後に郵送されるモノの中に丁寧な設定解説書があります。
基本的にはそれに従って設定すればよいです。
Androidのスマホの場合であれば
「設定」→「データ通信」→「モバイルネットワーク」
→「アクセスポイント名」→「追加」
などでAPNを設定します。
APNの設定は、そのSIMでどこに接続するかの設定です。
接続先は郵送された書類の中に書かれているはずです。
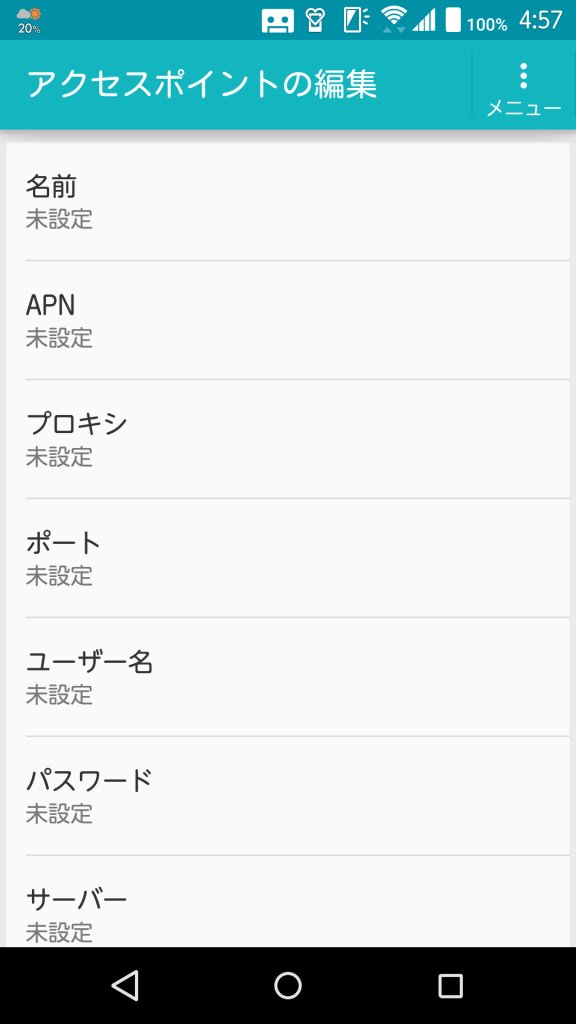
各項目の細かい設定については、郵送された説明書を読んでください。
このAPNを設定すればモバイルネットワークで通信することができ、もう普通にスマホを使うことができます。
G-callを使おう
格安SIMの通話料は基本的に20円/30秒です。
これを抑えるためにオススメなのがG-callです。
これに登録しておくと10円/30秒になります。
こういったサービスをプレフィックスサービスといいます。
電話番号の頭に0063などを追加することで、G-callなどを経由し、通話料を抑えることができます。
他にも楽天でんわなどのサービスがありますが、G-callは税金が掛からないためお得です。
楽天でんわは10円/30秒で、1%分の楽天スーパーポイントが貯まります。
G-callは通話料に消費税8%が掛からないためトータルでお得になります。
1%<8%です。
ただ若干サイトが怪しく見える?(古い感じ?)がするためか敬遠する人もいます。
私はG-callを使っていますが、全然普通に使えますから心配ないですよ。
一度登録すると、他にも番号を登録できるので、複数回線使っている人や家族でも使えます。
ちなみに、G-callの登録申込から登録すると
今なら17.5分の通話が無料になるポイントがもらえます。
G-callの詳しい説明は、スマホ通話料金を半額に!最強のプレフィックスはこれだ!をご覧ください。
プレフィックスを設定しよう
G-callへの登録が終わったらプレフィックスを設定しましょう。
電話番号の頭に0063などの番号を付けて発信することで安く通話できるようになります。
この設定をしなければ、10円/30秒になりません。
これには良いアプリがあります。
このアプリを入れ、以下のように設定すると、発信時に自動でプレフィックスを追加できます。
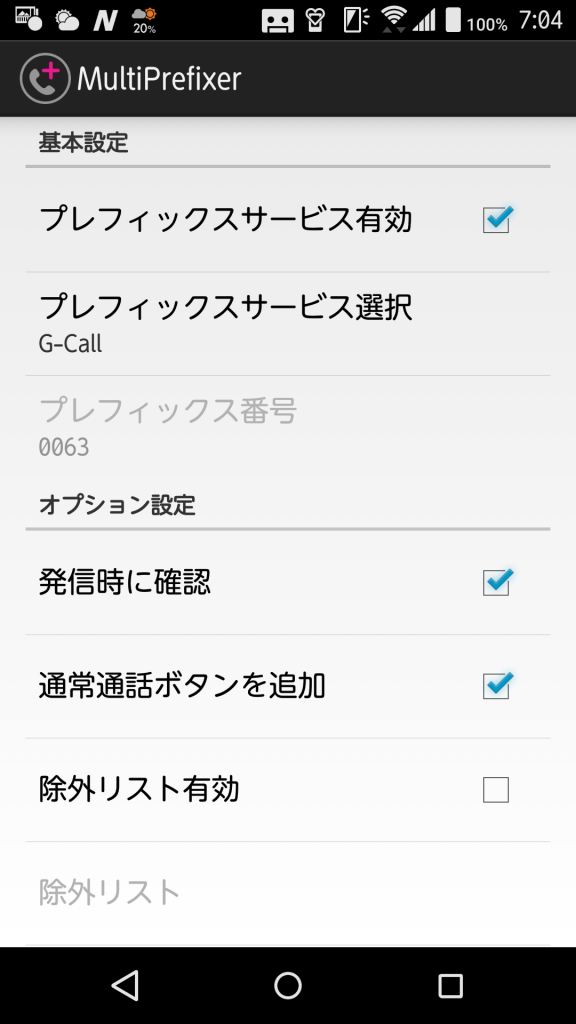
このアプリの良いところは、発信履歴にはプレフィックスの番号を取り除いた本来の電話番号が表示されるところです。
アプリによっては発信履歴にもプレフィックス番号がついてしまい非常に見づらくなってしまいます。
各アプリの通信設定
各アプリが勝手にバックグラウンドで通信しないように設定します。
OSのバージョンによってやり方が異なるので、自分の環境に合わせて設定を行いましょう。
基本的にニュースアプリやLINEやGmailなどの連絡アプリ以外はモバイルネットワークのバックグラウンド通信をオフにしておくとよいでしょう。
Androidであれば、
「設定」→「データ通信」→「データ使用」で各アプリを選択し、
「バックグラウンドデータを制限する」で設定できるはずです。
また、アプリ自体の更新も自動更新せずに「Wi-Fi接続時のみ」にするとよいです。
Androidであれば、Playストアを開き、
「設定」→「アプリの自動更新」
から設定できます。
入れておきたいアプリ
ここでは、スマホの通信量を把握したり、抑えることのできるアプリを紹介します。
通信量モニター
実際に自分がどれだけ通信しているかを、Wi-Fiとモバイルネットワークそれぞれで測ることができます。
また、各アプリごとの通信量も把握できるため、通信しすぎなアプリの設定を変更する際などに役立ちます。
Wi-Fi、モバイルネットワークの通信量を表示したり、一定の通信量を超えたら通知してくれます。
画像のスマホは、Wi-Fiでしか使用していないスマホなのでモバイルネットワークは0になっています。
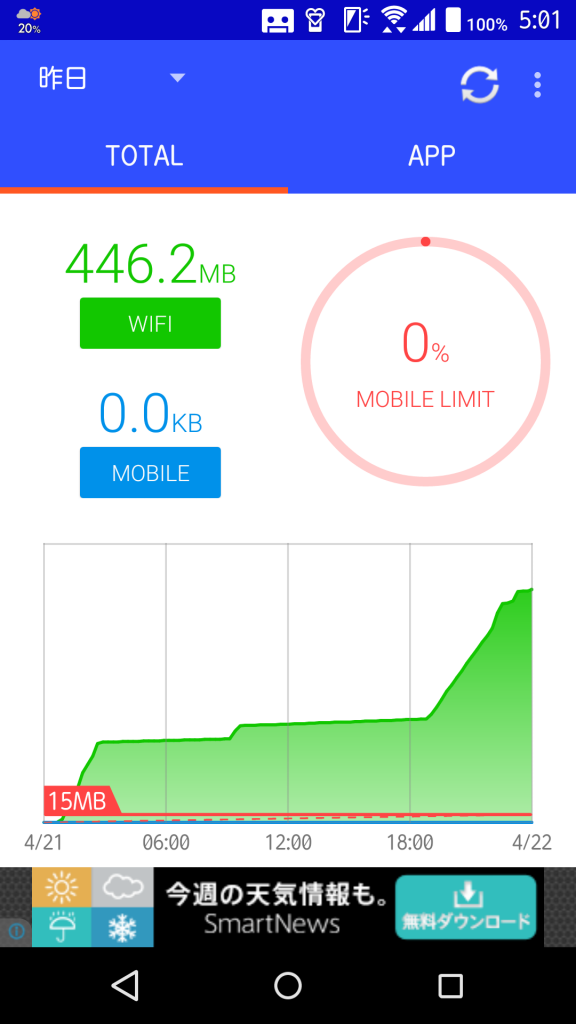
公式アプリを入れる
各格安SIMには公式のアプリがある場合が多いのでそのアプリをインストールしておきましょう。
たいていの場合、公式のアプリで高速や低速の切り替えや各種設定などが行えます。
Habit Browserを使う
多くの人が標準のブラウザ(ChromeやSafariなど)を使っていると思いますが、オススメのブラウザがあります。
もちろん無料で使えます。
このブラウザは細かい設定ができるので通信量の節約に役立ちます。
これを使うことで以下のようなことができます。
・画像の読み込みオフ(通信量削減)
・画面の反転で黒をバックに(目に優しい)
・スピードダイヤル(ブックマークより便利)
・各種メニューの編集など
非常に細かい設定項目があるので、上級者向けではあるのですが、チャレンジしたい人は慣れると非常に便利なブラウザなので使ってみてください。
(初心者は自己責任でお願いします)
まずは、アプリをインストールしてください。
次に、new_habit_backupを右クリックで「名前をつけてリンク先を保存」してください。
保存したら、拡張子「.txt」を「.habit」に書き換えます。
拡張子が表示されていない人は「拡張子 表示する」などでやり方をググりましょう。
Windowsであればこちらのサイトが参考になります。
書き換えたファイルをスマホに送ります。(PC作業ここまで)
habit browserの「設定」→「詳細」→「設定のインポート」から先ほどのファイルをインポートしてください。
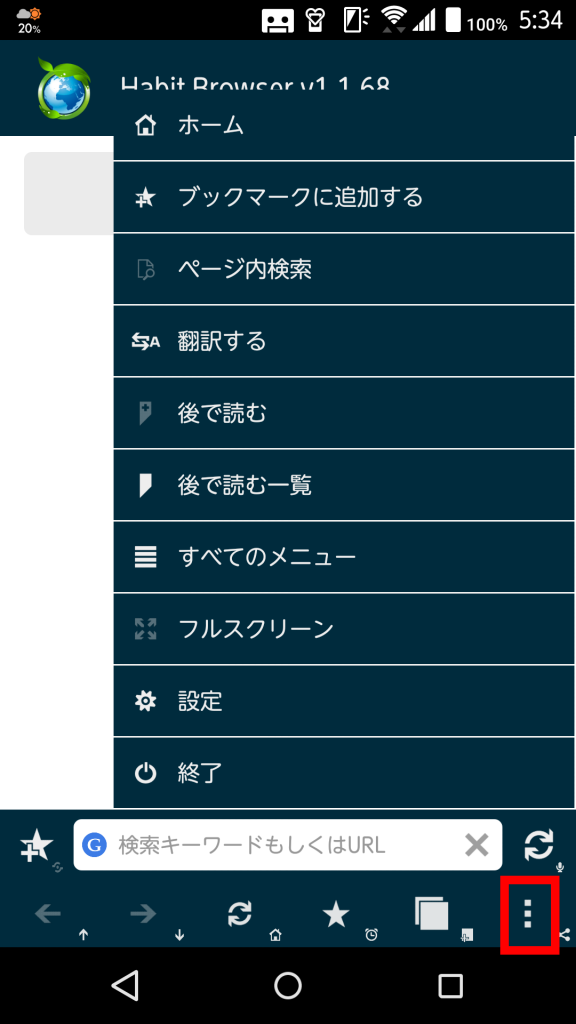
「設定のインポート」
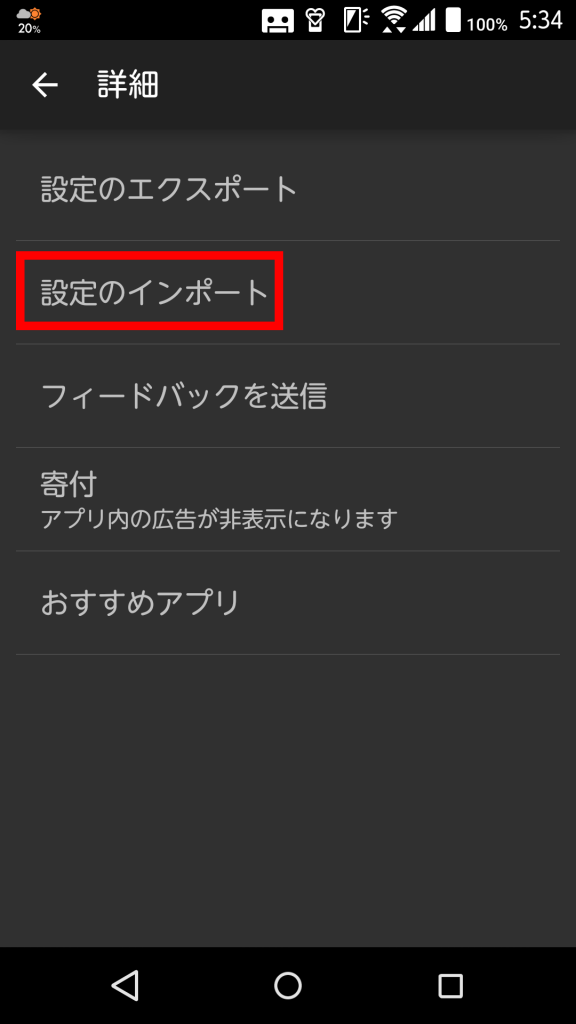
すると広告カットや画像表示を設定してある設定になります。
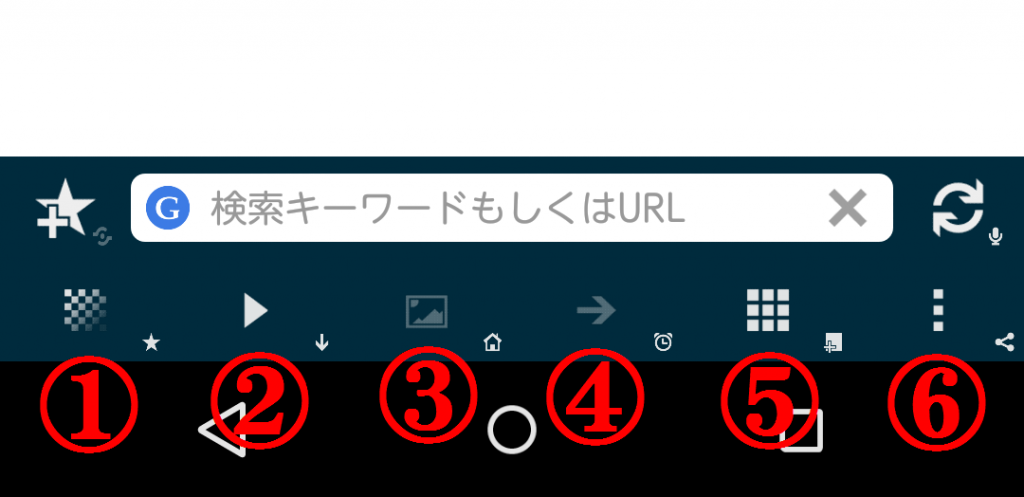
簡単に説明します。
①画面を反転させ暗くできます。目に優しいです。
②自動スクロールできます。いちいちスワイプしなくてOk
③画像の読み込みのON/OFF 通信量節約や読み込み高速化に
④次のページへ
⑤スピードダイヤルの表示
⑥設定
その他細かい使い方や設定についてはググるとよいでしょう。
広告カットは既に機能しています。
使いこなすと自分だけの超便利なブラウザに変身しますよ。