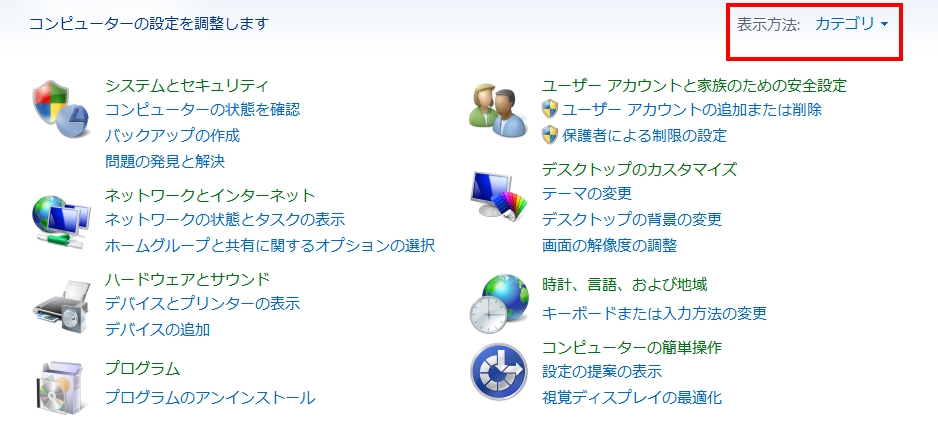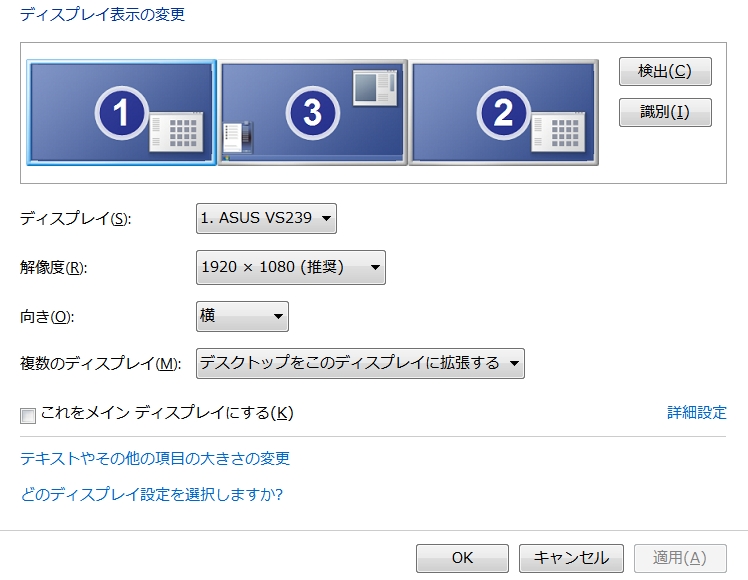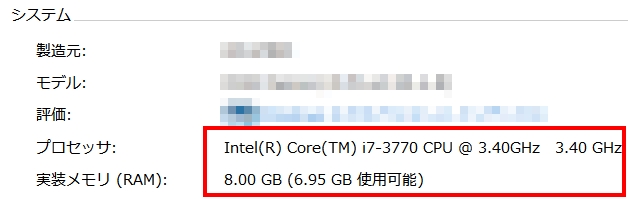デスクトップPC、ノートPC、テレビなどを使ったマルチモニターの構築から設定まで説明します。
マルチモニターを考えている人はきっと本格的に投資に取り組もうと考えている人だと思います。
初心者は難しく感じるかもしれませんが、全然難しくないのでチャレンジしてみましょう。
もくじ(見出しのまとめ)
マルチモニター構築の手順
次のような流れになります。
- モニターを用意する
- PC本体とモニターを接続する
- 本体でディスプレイの設定をする
簡単ですね。
また、3画面マルチモニターまでなら基本的にパーツの増設なしに実現することができます。
3画面以上を一つのPC本体から出力するためにはグラフィックボードを増設する必要があり、初心者には少しハードルが高いかもしれません。
まずは今使っている自分のPC、ノートPCに以下の端子があるかどうか確認してください。
最近のPCは基本的に以下の端子が標準装備されていることが多いです。
DVIが1個、VGAが1個、HDMIが1個
HDMIは映像だけでなく音声の出力もできる上、転送速度が早いのでメインディスプレイに接続する際に使うと良いでしょう。
これらの端子の差し込み口がPCにあるかどうかをチェックしましょう。
※注:モニターを買えばたいていケーブルもセットでついてきます。モニター購入時に付属品を確認してください。
また、上記以外でも何かしらの端子があれば、変換アダプターで変換できる可能性があります。
あとは、その端子に対応したモニターを購入すれば良いです。
PC初心者はこれだけでOK
ページ下部はある程度PCの知識がないと厳しいので「よくわからん!」という人や「そんなことに時間を使いたくない」という人はここで書いている内容だけで十分です。
モニターを用意しよう
自分のPCの端子を確認したらモニターを用意します。
モニターを選ぶ際は
- 画面の大きさ
- 液晶の種類
- スピーカーの有無
- 端子の種類
- 付属品のケーブルの種類
をポイントに選ぶと良いでしょう
画面の大きさ
好みで選べばいいですが小さすぎても仕方ないのでそれなりの大きさを選びましょう。
私は23インチのモニターを使っています。
液晶の種類
これは結構大事な要素です。
安いものは正面からでないと見づらいことが多いのでどの角度から見ても視認性の高い液晶にしましょう。
モニターは結構長い間、毎日使うものなのでケチらない方が良いと思います。
私が使っているのはIPS液晶です。
スピーカーの有無
モニターによってはスピーカーが搭載されているものもあります。
音声はUSB接続などで本体から直接取ればいいのでなくて良いです。
スピーカー搭載だと価格もあがります。
端子の種類
自分のPCに適合する端子があるモニターを選びましょう。
適合しなくても変換アダプターがあればなんとかなりますが、不具合や遅延の原因になりかねないのでできるだけ合致するモニターを選ぶようにしましょう。
付属品のケーブルの種類
購入の際に付属品の確認もしっかりしておきましょう。
たいていのモニターには端子に適合するケーブルが付属していますが、中には付属品がない分安いものもあるかもしれません。
モニターが届いたらPCと接続するだけ
モニターが家に届いたら後はPCに接続するだけです。
最近のPCは自動で認識してくれます。
自動認識してくれないPCの場合、古いものかスペック不足の可能性があります。
ページ下部を参考にしてこの機に買い替えを検討してみてください。
テレビやノートPCへの接続について
モニター買うお金がない!という人は自宅のテレビや余っているノートPCにも接続できます。
基本的には上で説明してきたように、合致する端子で接続すれば自動で認識してくれるはずです。
注:ノートPCをメインとしてマルチモニターをするのはスペック不足の可能性が高いため辞めたほうが良いです。
細かい設定については次のようなことをやってみてください。
ディスプレイの設定
この画面で設定できます。
「複数のディスプレイ」は「デスクトップをこのディスプレイに拡張する」を選びます。
ディスプレイを選んで「これをメインディスプレイにする」にチェックを入れるとそのモニターがツールバーやスタートメニューを表示するモニターになります。
設定したら「適用」をクリックするのを忘れずに!
いろいろいじって試してみてください。
基本的に3画面マルチモニターまでなら以上でOKです。
さらに画面数を増やしたい場合
4画面以上にしたい場合には以下のどちらかになるでしょう。
- もう一台映像出力用にPCを購入する
- グラボ増設にチャレンジする
私自身は、どちらもやったことがあるのですが、個人的にはPC本体を購入したほうが
- 楽で時間がかからない
- トレード用・ブラウジング用など用途別に分けられる
- 片方のPC故障時のリスクヘッジになる
ので、あえてグラボ増設にチャレンジする必要はないと思います。
また、4画面以上にする場合はモニターアームも検討する必要がでてくるため、まずは3画面で利益が出るようになってから考えればよいでしょう。
モニターアームは基本的に業務用に売りだされている商品なので高額です。
日足やチャートを見るモニターは横置き(通常どうり)、板情報などを見るモニターは縦置きにすると見やすい(多くの情報が表示できる)と思います。試してみてください。
ディスプレイは意外と電気代が掛かるので照度設定やスリープ設定などは忘れないようにしましょう。
実際にマルチモニターを構築して画面がカクカクするとか、重い場合にはPC本体のスペックが不足している可能性があります。(スペックについては後述)
マルチモニター環境具体例
マルチモニターを使用した環境について具体例があった方がわかりやすいでしょうから簡単に紹介します。

画像の数字の配置があっちこっちで申し訳ないですがそれぞれ説明します。
ちなみにこの画像は現在の私のメイン環境とは異なります。トレーディングルームの一つです。
関係のない画面が写っていたのでボカしました。
①スマホスタンド
ここにスマホをセットして各種情報をチェックしたり、ラインをチェックしたりしています。
このスマホスタンド自体は車用ですが、固定力が強くかなり便利です。
EC Technology スマホ車載ホルダー 強力ゲル吸盤式 ブラック
Androidスマホであれば、「設定」→「端末管理」→「端末情報」→「ビルド番号」を連打するとデベロッパーモードを出すことができます。
デベロッパーモードにしたら、「端末管理」→「開発者向けオプション」→「スリープモードにしない」にチェックを入れると充電中画面を常時つけておくことができます。
取引時間中はつけっぱなしにしておくと便利です。
②電卓
計算するときにいちいち電卓ソフトやアプリを起動しなくてよいので便利です。
画像の電卓は1秒間に20回の入力までOKな高速入力対応の電卓です。
電卓を選ぶ際は「メモリー機能」と「高速入力対応」があるものを選ぶといいでしょう。
③タイマー
私は基本的にタイマーであらゆる時間を計っているのでデスクにも置いてあります。
これについて詳しくはカテゴリーが異なりますが以下のページの下の方をご覧ください。
http://kasegunet.jp/tools-for-affiliater/
④ライト
同系色で見づらいですがUSB接続のライトです。
資料を見る際などの手元灯として使っています。
角度も自由に調整でき、クリップで設置できるので邪魔にならなくて使い勝手が良いです。
【ノーブランド品】USB LEDライト クリップ スタンド 充電機能付き ケーブル付属
⑤電話
そのまんま電話の子機です。
万が一ネットで注文が出せなくなった場合に使います。
⑥ワイヤレスキーボード
個人的に配線が見えているのがすごく嫌いなのでブラウジング用のPCはワイヤレスのキーボードとマウス(画像には写っていない)を使っています。
電波干渉や遅延、その他のリスクの関係から、このワイヤレスキーボードでは売買注文を出すことはありません。
詳しくは以下のページをどうぞ
http://kasegunet.jp/customize-your-trading/
⑦有線キーボード・⑧有線マウス
売買注文を出すときに使います。
私は数字の入力は左手(マウス操作は右手)で行うことが多いので現在ではUSB接続の数字キーボードを電卓の隣に置いています。
数字キーボード
⑨スピーカー
USB接続のスピーカーです。
音質にこだわりがないので安物です。
⑩時計
デジタル時計です。万が一PCの時間がずれていたら困るので置いています。
⑪マイク付きイヤホン
IP通話やラジオなど特定の音源のみを聞くのに使っています。
中上級者向けマルチモニター構築
ここでは、PCのスペックやBTOやグラボ増設について簡単に説明します。
基本的に初心者はグラボ増設はやらないでOKです。
PC本体のスペックについて
マルチモニターはPC本体のスペックがある程度あったほうがよいのでその点について知っておいて欲しい内容だけ説明します。
実際にマルチモニター環境を構築して、スペック不足を感じる場合にはハイスペックのPCを用意してください。
「よくわからん!」という人はゲーミングPCを買っておけばまず間違いありません。
ゲーミングPCはオンラインネットゲームなどに対応したハイスペックのPCです。
また、ある程度の知識があるのであれば、BTOでパーツを指定して購入するのもありだと思います。
PC関係でBTOと言うと、PCの各パーツを指定して注文したら組み立てて発送してくれるサービスのことを指します。
各パーツの知識さえある程度あれば、組み立ての知識がなくても自分専用にPCをカスタマイズできるため、中級者向けです。
簡単に言えば「自作と既成品の中間」です。
スペック基礎知識
BTOで特に必要な基本用語について確認します。
CPU
パソコンの頭脳。計算能力・処理能力に関わる(IntelやAMDなど)。
世代は新しいもの、コア数、クロック数は大きい方が良い
メモリー
机の広さ。机は広ければ広いほど作業がしやすい。RAMが大きいほど良い。※1
グラフィックボード
映像出力・動画再生に関わる。(GeforceやRadeonなど)※1
これを増設することでさらにモニター数を増やすことができる。
PCIの空きを確認するには、購入時の情報を確認するか、既成品であればPCの名前でググるか、以下の画像のようにPCを開けて確認する必要があります。
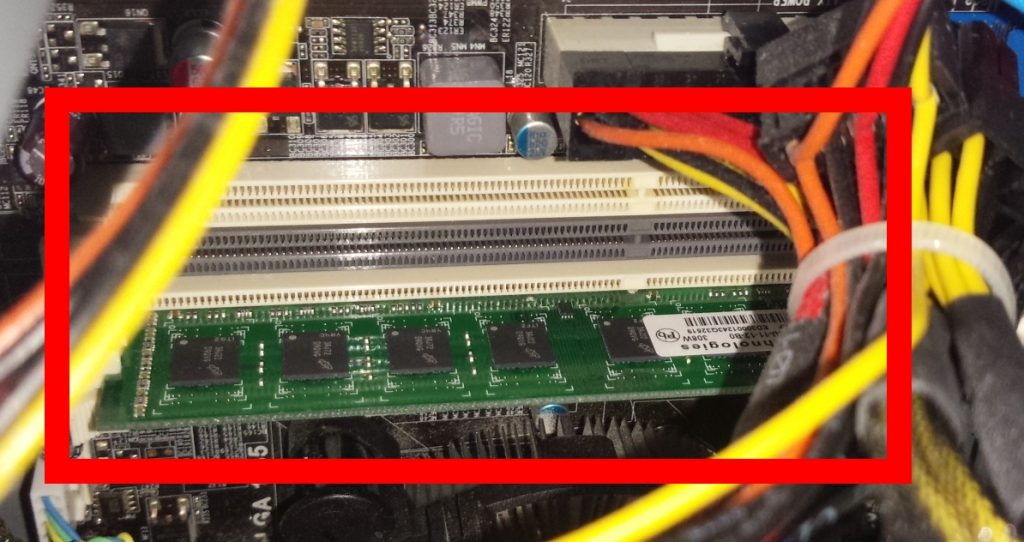
増設する場合にはPCを開けたり、各パーツのことを調べたり、BIOSを起動したりとそれなりに知識が必要になるので初心者にはオススメしません!
最初からゲーミングPCを購入するか、BTOにした方がよいです!
自分のPCのスペックを見る
この画像は私のPCの一つですが、売買ツールを多重起動する分には十分な使用感なのでスペックの参考にしてください。
(ただし、同じPCで多重にブラウジングすると重くなるのでそれは別PCを使っています)
BTOでパソコンを買う
BTOでPCを購入する場合はドスパラが良いでしょう。
私自身ここでBTOによってPCを購入してます。
リンク先の上の方にBTOパソコン(PC)という項目があると思います。
そこからBTOに関する基礎知識の学習から購入までできます。
トレードの目的で使うPCであれば以下を参考にしてください。
注:あくまでも個人的な意見です。自己責任でお願いします。
SSDを使う
OSをインストールするのはSSDにすると良いでしょう。
起動・処理共にHDDと比べて段違いに早いです。
OSが結構な容量を食うのでそのPCで売買やブラウジングなど他の作業もするのであれば120GB では物足りないかもしれません。
(モニターに映像出力するだけであれば120GB程度でもいいかな?)
メモリーやCPUについては上で挙げた私の画像を参考にしてください。
グラボをハイスペックor増設しておく
マルチモニターにするならグラフィックボードはある程度のスペックがあった方がよいです。
また、4画面以上のマルチモニターを1台のPC本体からやるのであれば、グラボの増設も購入時にしておくと難しい知識がなくても届いたPCにモニターを接続するだけでできるはずです。
ドスパラのカスタマイズ画面にグラボ増設の項目がない場合には、購入時にメールなどで
「4画面以上のマルチモニターにしたいからグラボを増設して送って欲しい」
などと問い合わせればやってくれると思います。
よくわからない人は
「よくわからん」という人は既にカスタマイズされたセットを買いましょう。
また、4画面以上のマルチモニターにしたいのであれば購入時にその旨を伝えて対応してもらいましょう。
これが一番簡単です。
今使ってるPCにグラボを増設する場合
※よく調べて自己責任でお願いします
果たしてこれをやる人がいるかはわかりませんが、グラボを増設するのであればまずはPCIのスロットに空きがあるか確認してください。
空きがあれば、そこにグラボを指すことでモニター数を増やすことができます。
注:PC本体のケースを開ける時は電源を完全に切り、静電気対策をしてから!
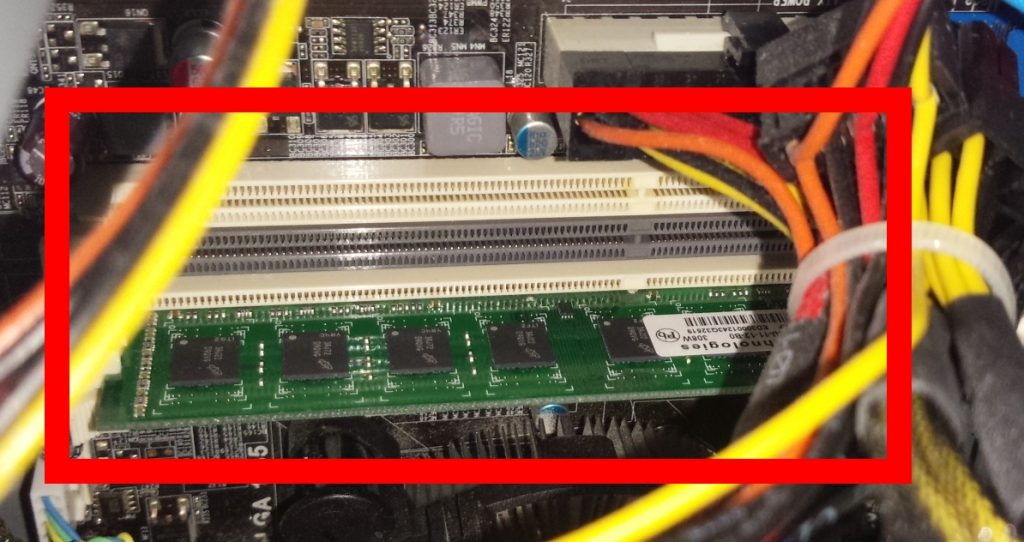
PCIは上の画像の白(グレー)っぽい所です。
(ファミコンのカセットを指すところみたいな感じ?ハーモニカ?)
ここにお好みのグラフィックボードを購入して挿せばOKです。
グラフィックボードによって使用するPCIのスロット数が異なります。
基本的にはハイスペックなグラボであればあるほど使用数が多いです。
また、グラボにはファン付き、ファンレスなどの種類があります。
ファン付きの場合、グラボの熱を逃がすのが得意ですが、ファンの音がうるさいです。
ファンなしの場合、グラボの熱を逃がすのが苦手ですが、静音性に優れます。
注:グラボの形状によってはPCIに空きがあったとしても挿せないモノもある
たいていグラボの説明にどのくらいのスペースが必要なのか書いてあるのでしっかりと読んでおきましょう。
ちなみにグラボはケチらない方がよいと思います(経験談)
グラボを購入して挿したら、おそらくBIOSの設定が必要になります。(私の環境では必要でした)
2つのグラボ(最初からあるものと購入したもの)を同時に認識してくれるように設定する必要があるためです。
これはミスるとヤバイことになるので慎重に行いましょう。
これについては環境によって細かい点が異なってくるため、ご自分の環境に合わせて適宜やり方をググってください。
「マルチモニター BIOS 設定」などでググればでてくるはずです。
BIOSの設定が終わったらモニターを接続して完了のはずです。
何度も書きますが、4画面以上に増やしたいのであれば、グラボ増設より新しくPCを買い増した方が楽だし安全です!
なにかわからないことがあればコメント欄からどうぞ。
(答えられるかどうかはわかりません)